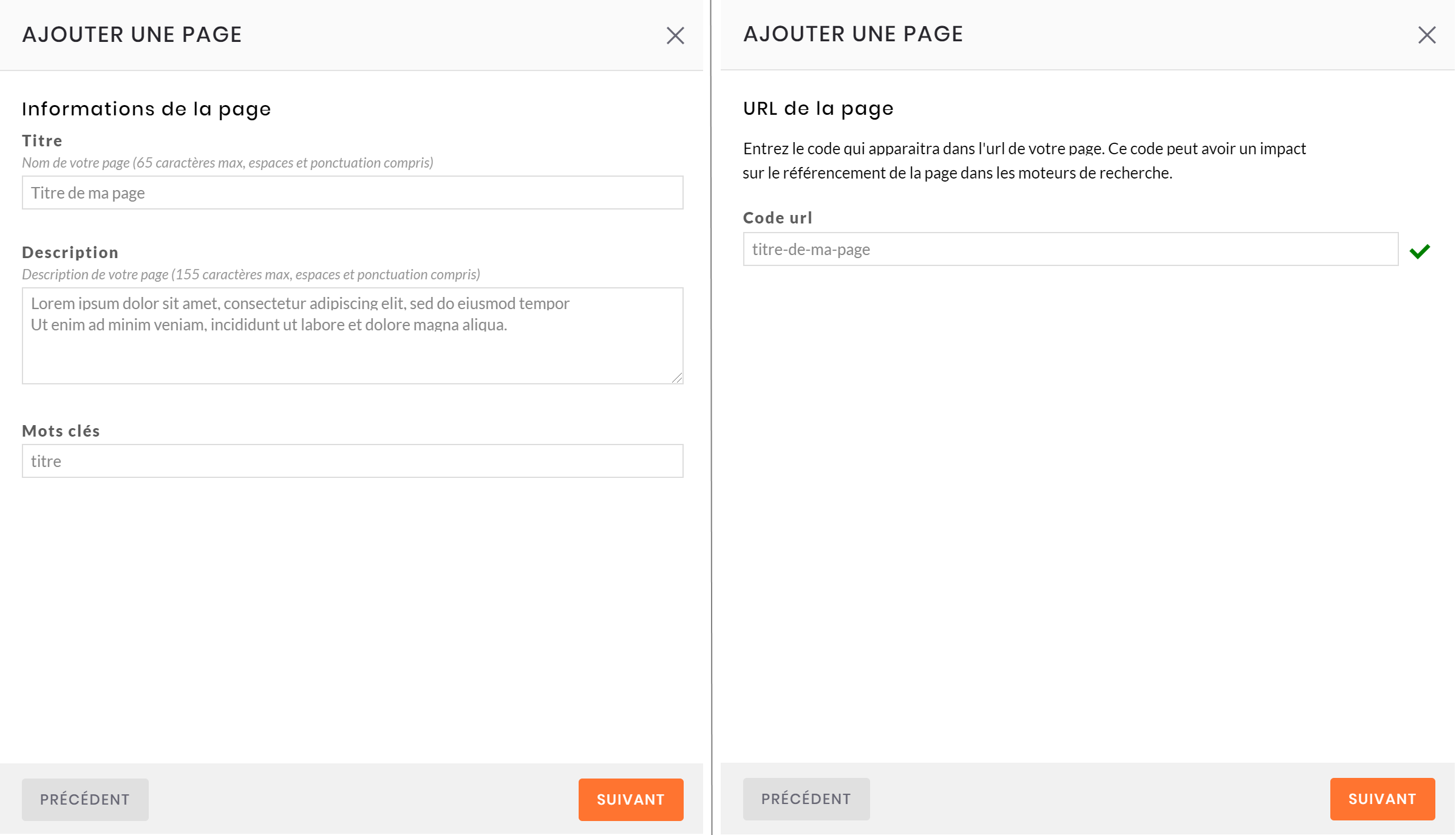Ajout d'un contenu sur un site web
- Ajouter une page
- Ajouter un bloc
- Afficher les blocs cachés
- Ajouter une navigation
- Format des contenus
Ajouter une page
Afin de créer une nouvelle page, ouvrez votre CMS.
Dans le header noir :
- Cliquez sur le bouton Page affichée : Nom de la page
- Cliquez sur le bouton AJOUTER UNE PAGE
- Choisissez votre catégorie de page :
- Page par défaut ➡️ On ne peut avoir qu'une page par défaut par catégorie sur le site, on ne peut pas en cumuler plusieurs. Si vous ajoutez une page par défaut déjà existante sur votre site, la nouvelle écrasera l'ancienne.
- Page personnalisée ➡️ Vous pourrez créer autant de pages personnalisées par catégories que vous souhaitez.
- Inscription ➡️ Ces pages sont reliées à l'inscription sur votre évènement. Si vous créez une billetterie au sein de voter évènement, c'est à cet endroit que vous pourrez rajouter la page "Billetterie" (celle-ci n'étant pas ajoutée par défaut).
- Nouvelle page ➡️ La page sera vierge, à vous de rajouter les blocs souhaités dessus.
- Importer une page depuis un autre évènement ➡️ Comme son titre l'indique, vous pouvez ici rechercher une page que vous souhaitez importer d'un autre évènement, afin de l'insérer sur le nouvel évènement (n'importe quel évènement depuis toutes audiences confondues dont vous avez accès).
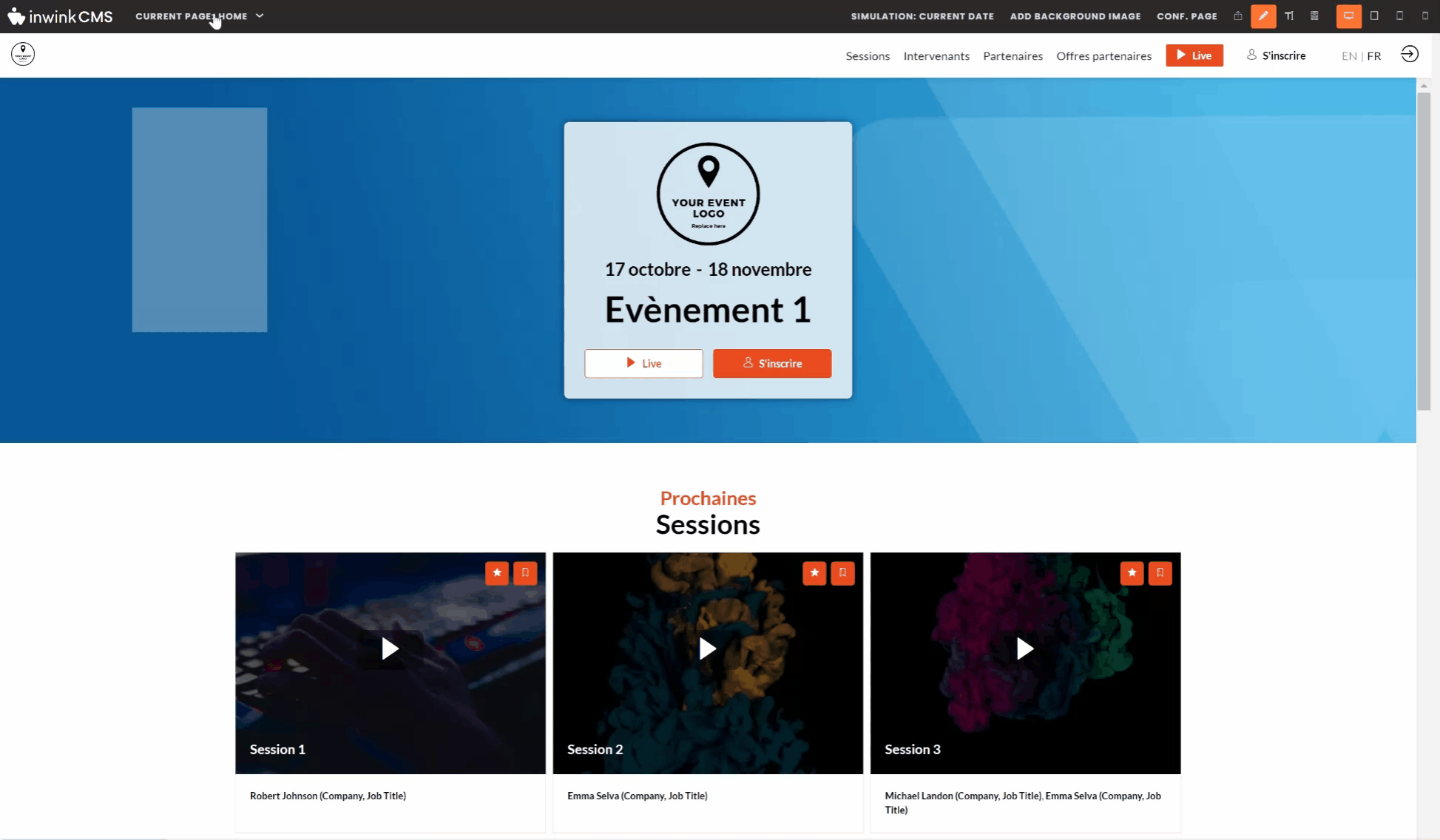
Une fois le type de page sélectionné, renseignez ensuite les informations de votre page :
- 📌 Intitulé
- Cet intitulé est utilisé comme nom de l'onglet dans le navigateur de l'utilisateur
- Il sera référencé comme nom de page par Google
- Il est conseillé de rester en dessous de 65 caractères
- 📌 Description
- Elle sera utilisée par Google lors du référencement de la page
- Il ne faut pas dépasser 165 caractères, espaces compris
- 📌 Mots-clés
- Ces mots-clés ne sont utilisés que par Yahoo et Bing pour le référencement de votre site
En cliquant sur SUIVANT en bas à droite, vous arrivez sur la configuration de l'URL de votre page :
- L'URL de votre page est par défaut nomdedomaine.com/content/intitulé de la page
- Modifiez l'URL code pour personnaliser votre URL finale
- ⚠️ Une fois la page créée, l'URL ne peut plus être modifiée
L'ajout d'une page peut se faire également depuis le back-office.
Dans le menu Site web / Contenu du site, cliquez sur AJOUTER UNE PAGE à droite et suivez les mêmes étapes que ci-dessus.
Ajouter un bloc
Pour ajouter un bloc sur votre site web, ouvrez votre CMS :
- Cliquez sur le bouton + à droite d'un bloc (en haut ou en bas)
- Choisissez le type de contenu que vous souhaitez ajouter
- Choisissez le bloc que vous souhaitez ajouter
- Cliquez sur SUIVANT ET VALIDER pour ajouter votre bloc
Bloc de contenu web
Un bloc de contenu web est un bloc dont le contenu est rentré directement sur le site web via le CMS et dont le contenu ne provient pas du back-office de votre événement.Lors de l'ajout d'un bloc, les blocs de contenu web sont dans les menus :
- En-têtes de page
➡️ Vous pouvez notamment y retrouver les blocs en-têtes avec compte à rebours. Si vous ne voyez pas votre compte à rebours s'afficher sur ce bloc (alors que vous avez choisi cette option), pensez à bien vérifier les dates de début et de fin de votre évènement. Si la date de début est déjà dépassée, celui-ci ne s'affichera plus.
- Contenus libres
- Personnalisation avancée
- Pied de page
Bloc de contenu d'entité
Un bloc de contenu d'entité est un bloc dont le contenu provient de données rentrées en back-office pour être ensuite affichées sur le site web.Lors de l'ajout d'un bloc, les blocs de contenu d'entité sont dans les menus :
- Formulaires
- Événement
- Participants
Si vous ajoutez un bloc HTML il faudra mettre le lien avec les balises iframe.
Si vous ajoutez un bloc iframe URL il faudra mettre uniquement le lien (sans les balises)
Afficher les blocs cachés
Vous avez la possibilité, sur votre CMS, de désactiver les blocs afin qu'ils n'apparaissent plus, sans pour autant les supprimer.
Pour cela, il faut éditer le bloc que vous souhaitez en cliquant sur ce bouton ![]() > onglet Conditions > cocher l'option "Désactiver" :
> onglet Conditions > cocher l'option "Désactiver" :
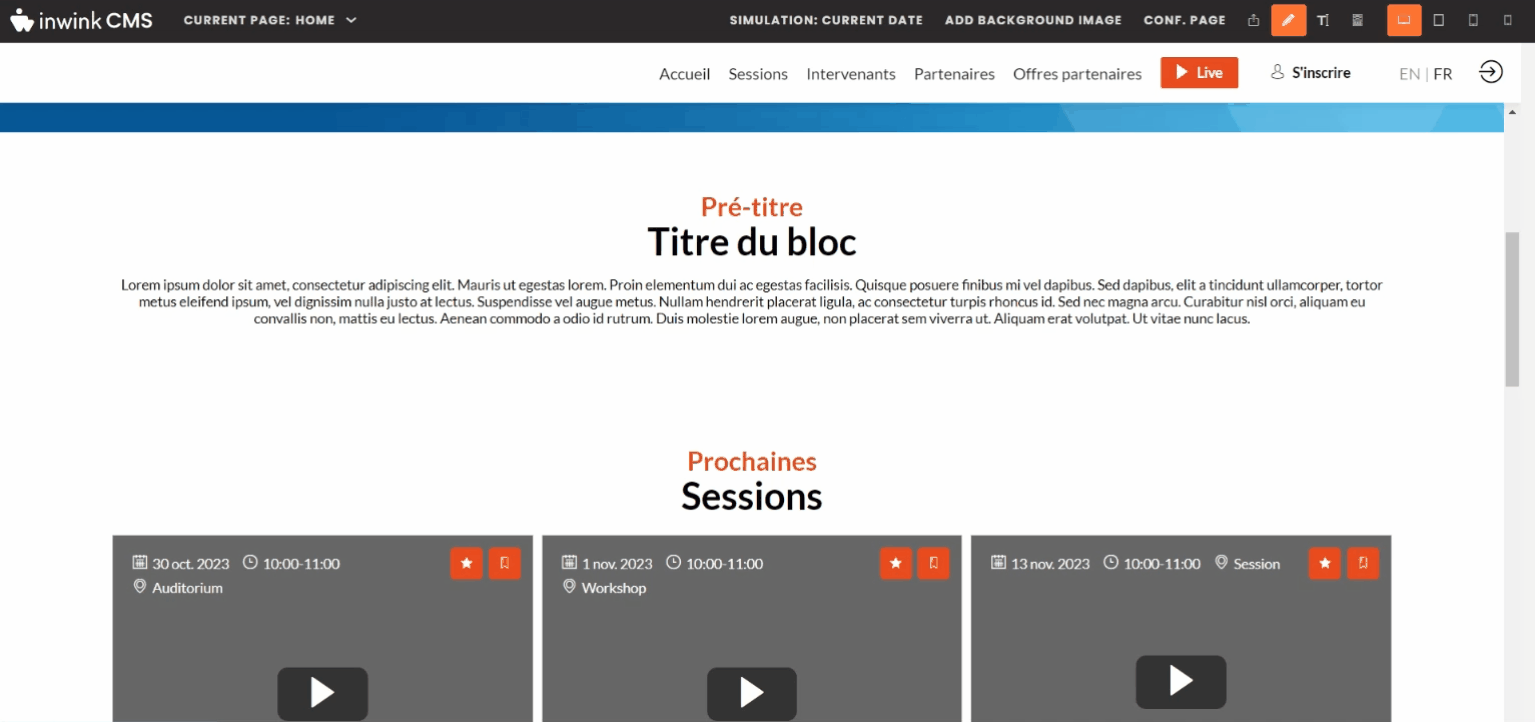
Pour retrouver ces blocs cachés, rendez-vous en vue schématique, en cliquant sur ce bouton depuis votre CMS : 
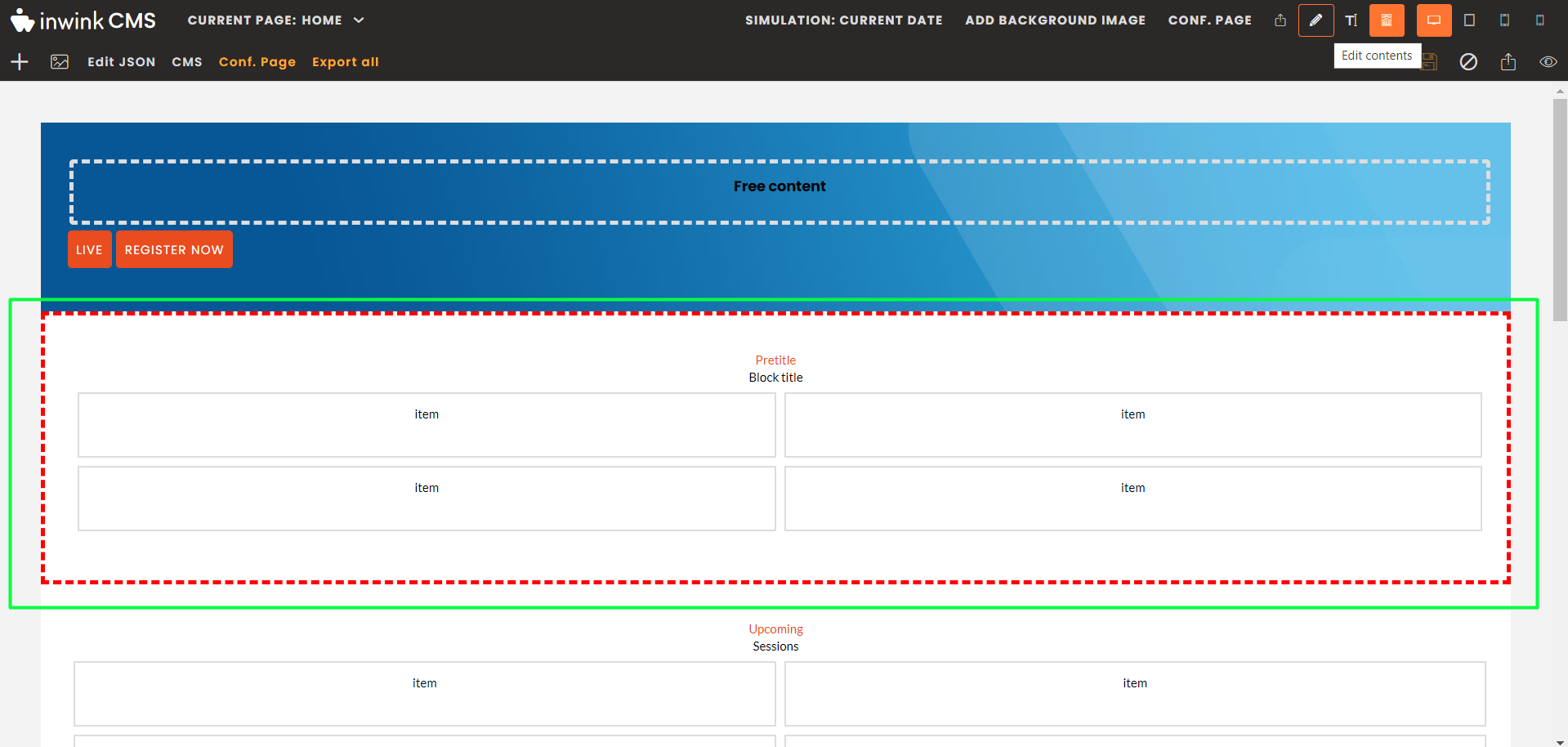
Vous pouvez retrouver la vue schématique en passant par le back-office directement > onglet site web > contenu du site > éditer la page en question.
➡️ Les blocs cachés sont entourés par des pointillés, en rouge.
Point spécifique aux listes et aperçus
Lorsque vous souhaitez ajouter un bloc partenaires, sessions ou intervenants, deux types de blocs sont possibles :
- Bloc liste :
- Ce bloc est par défaut sur les pages listes. Il va afficher l’ensemble des partenaires, sessions ou intervenants publiés.
- Vous pouvez ajouter un champ de recherche, des filtres, des tris, grouper votre contenu, etc.
⚠️ Il n'est pas possible d'avoir deux blocs listes sur une même page
- Bloc aperçu :
- Ce bloc est utilisé pour afficher une partie des données sur une page et rediriger vers la page de liste par la suite.
- Par exemple : vous souhaitez afficher uniquement les partenaires Gold sur la page d'accueil et rediriger les participants sur la page liste avec l'ensemble des partenaires
Dupliquer un bloc
Vous pouvez dupliquer un bloc sur la même page ou une autre page, pour cela,
-
- Sur le CMS, au survol du bloc à dupliquer, cliquez sur le bouton

- Une pop up verte en haut à droite de votre écran, vous confirmera que votre bloc a été copié
- Allez sur la page où vous souhaitez coller votre bloc
- Cliquez sur le bouton +
- Cliquez ensuite sur le bouton COLLER LE BLOC puis sur COLLER LE BLOC
- Sur le CMS, au survol du bloc à dupliquer, cliquez sur le bouton
Votre bloc a bien été dupliqué.
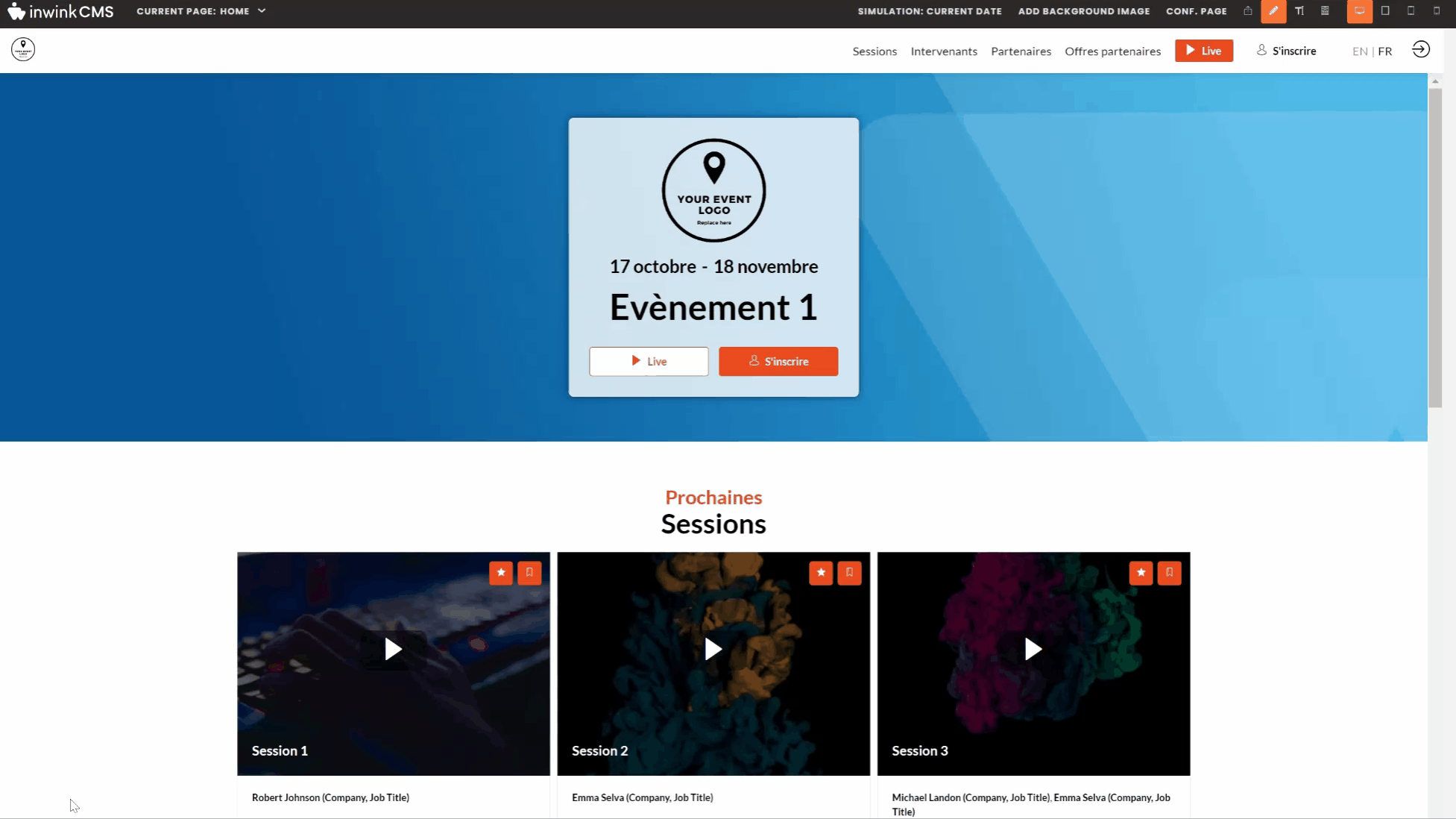
Ajouter une navigation mobile
Lors de la création de votre événement, le menu header est automatiquement ajouté.
Vous pouvez rajouter un autre moyen de navigation sur votre site grâce au menu mobile.
➡️ Ce menu apparait en bas de l'écran pour tout écran dont la largeur est inférieure à 1024 px.
Ce menu se crée depuis le back-office, dans le menu Site web / Contenu du site, en cliquant sur le bouton "Navigation mobile" :
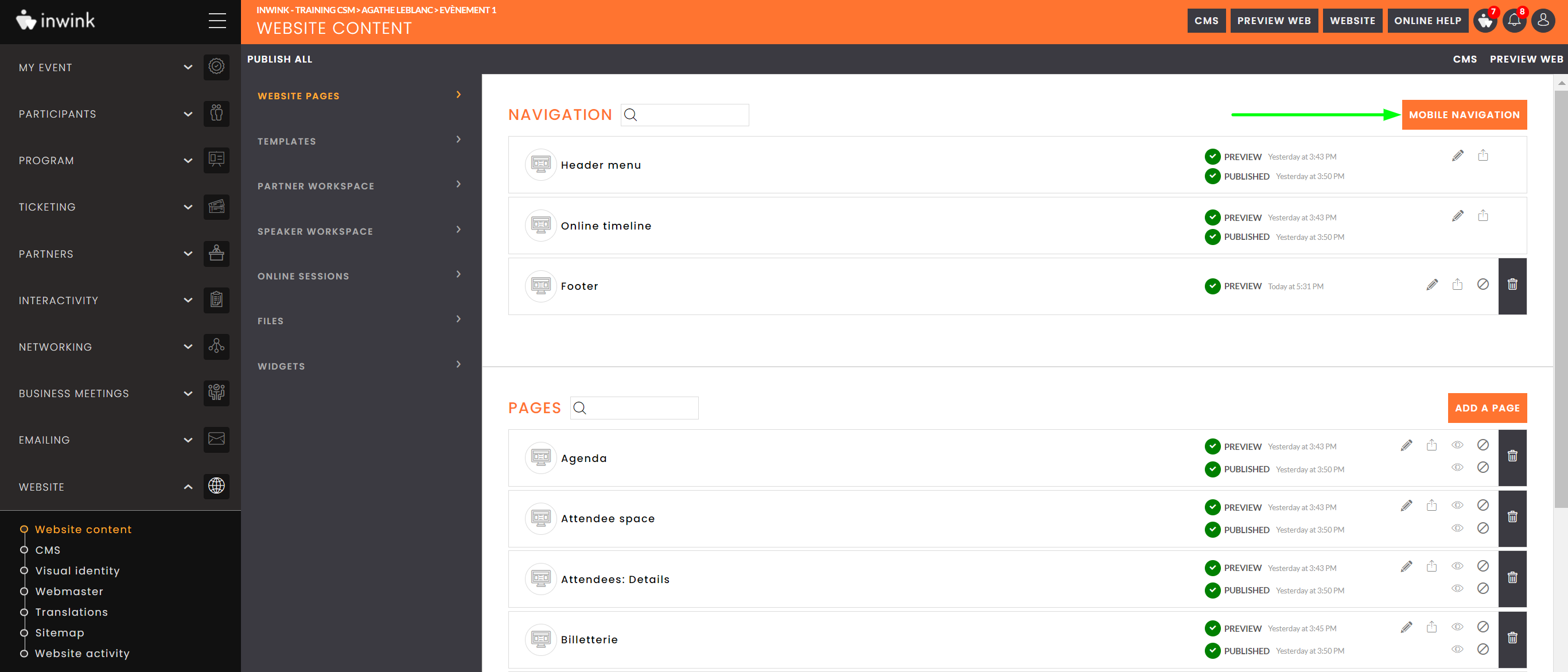
Ajouter un pied de page
Le pied de page est ajouté sur toutes les pages.
Dès la création de votre site, un pied de page par défaut est automatiquement ajouté.
Pour accéder à votre pied de page, rendez-vous sur le back-office de votre évènement, onglet Site web > Contenu du site, vous pouvez :
- Le personnaliser (en l'éditant en cliquant sur le petit crayon)
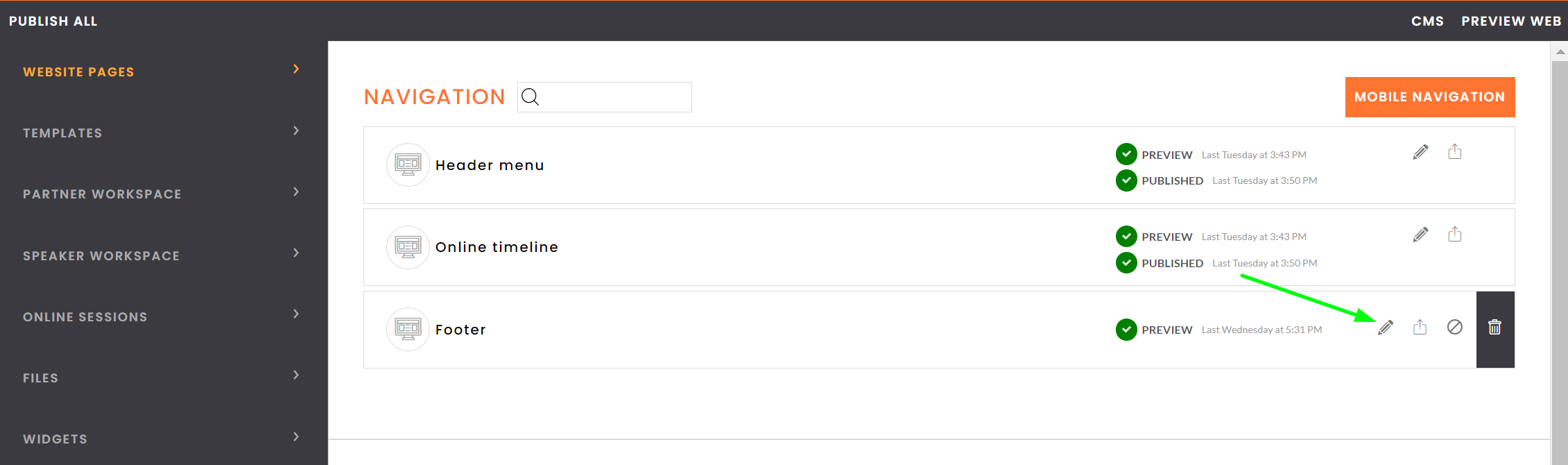
- Le supprimer (en cliquant sur l'icône poubelle)
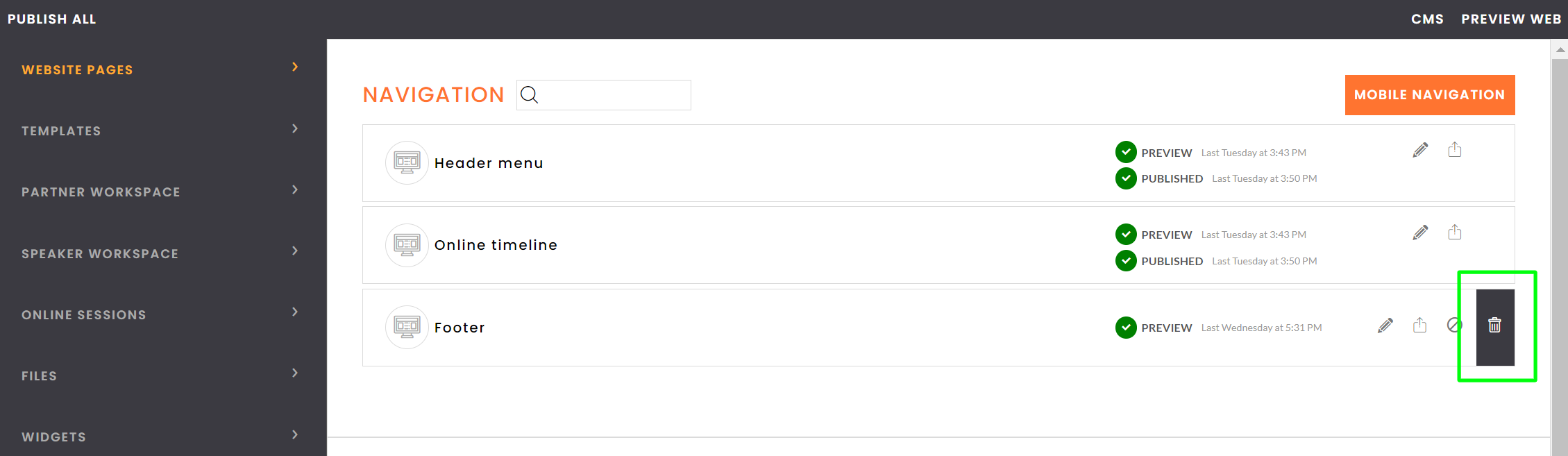
- Le recréer en cliquant sur le bouton "Pied de page" si celui-ci a été supprimé.
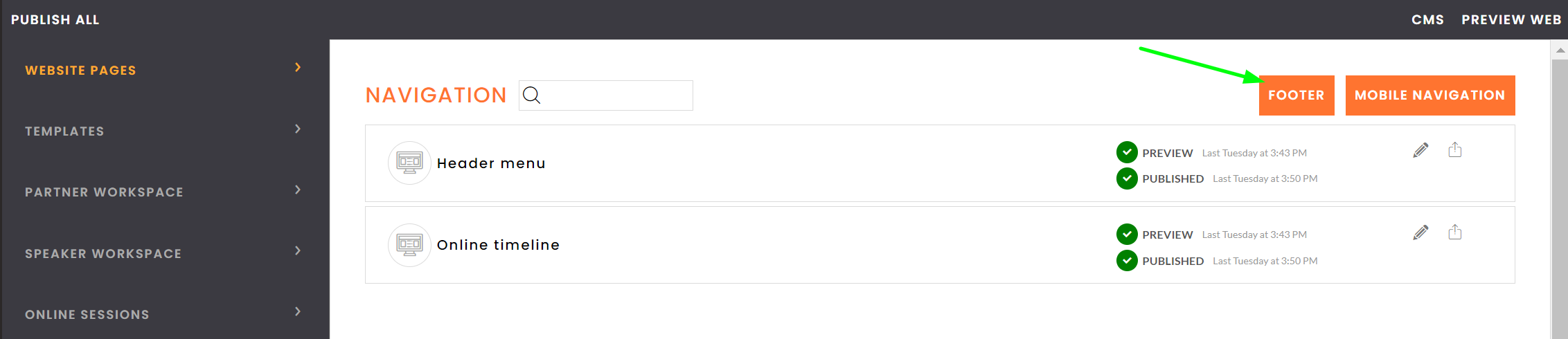
Format des contenus
Format des images de fond de bloc
Vous trouverez ci-dessous la taille recommandée pour les images de fond de bloc.
Les images utilisées en fond ne doivent pas contenir de texte ou logo (ceux-ci pourraient apparaitre tronqués selon la résolution du navigateur).
- Bloc pleine page
- 1920px * 900px
- Bloc demi-page
- 1920px * 550px
- Bloc en-tête de page
- 1920px * 250px
Format des logos
Vous trouverez ci-dessous la taille recommandée pour les logos contenus dans les blocs d'en-tête :
- Bloc pleine page
- Hauteur maximale : 450px
- Largeur maximale conseillée : 450px
- Bloc demi-page
- Hauteur maximale : 400px
- Largeur maximale conseillée : 400px
- Bloc en-tête de page
- Largeur maximale : 150px
La hauteur s'ajuste automatiquement
- Largeur maximale : 150px
Format des vidéos
Pour information, il est recommandé d'échanger directement à ce sujet avec votre prestataire vidéo
Plusieurs blocs vidéos sont à votre disposition dans les blocs de contenus web.
Ces blocs sont divisés en deux types :
- En-tête avec vidéo en fond
- Sur ce bloc, il faut ajouter l'URL de votre vidéo. Pour cela, ajoutez votre vidéo dans les fichiers inwink et récupérez l'URL à renseigner
- Format de la vidéo :
- Fichier .mp4
- Format : 16/9
- Poids : 3Mb max, pour ne pas ralentir le site au chargement
- Durée : 10s max, avec un fondu en début et un fondu en fin de vidéo
- Ne pas insérer de texte ou de logo sur la vidéo
- Bloc avec 1, 2 ou 3 vidéo
- Vous pouvez ici soit mettre l'URL de votre vidéo hébergé sur YouTube ou DailyMotion, ou utilisez les fichiers inwink pour récupérer l'URL de votre vidéo
Pour une meilleure optimisation des vidéos sur le web nous vous recommandons ces formats :
• 1440p : 2 560 x 1 440
• 1080p : 1 920 x 1 080
• 720p : 1 280 x 720
• 480p : 854 x 480
• 360p : 640 x 360
• 240p : 426 x 240
Voici quelques façons de diminuer significativement le poids d'une vidéo :
• Réduire sa résolution
• Réduire la profondeur
• Réduire la fréquence
• Réduire le debit
Débit / Bitrate
• Il s'agit du nombre de kilobits de données par seconde. La qualité et le poids de la vidéo seront proportionnels au débit programmé lors de l'export.
• Par exemple, une vidéo de 10 minutes, 1920x1080, avec un bitrate de 12Mo/s fera 900Mo. Si on réduit le bitrate à 1Mo/s, elle fera 75Mo.