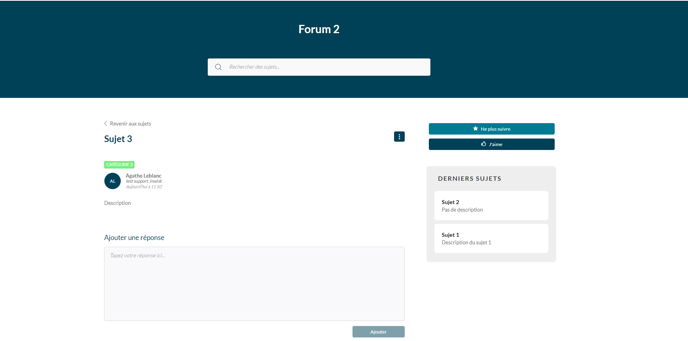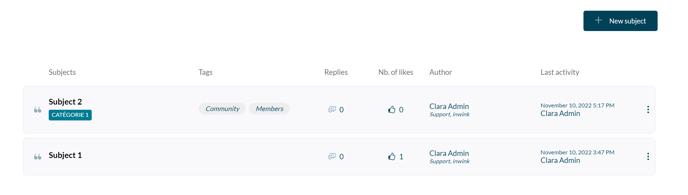How do you create community forums?
A forum is a space within your community where you can add discussion topics to interact with your members
How do I create a forum?
To create a forum, go to the back office of your community > Forums > All the forums > click on the ➕ button:
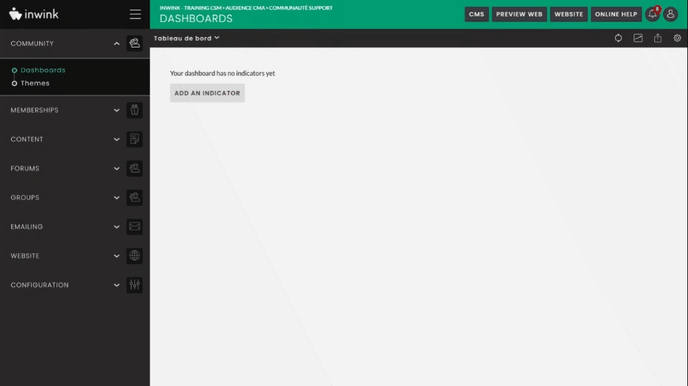
When creating a forum, you can set up the following items:
- Forum title
- Forum themes (which you may have added in the Community > Themes tab)
- A description
- An image for the thumbnail and an image for the banner
- Check the Highlight option if you wish to display the forum on the home page header
- Status and publication date
- Attach the forum to a group
- Select users who can view the forum
- Disable "Likes"
How do I create subject categories?
To create a topic category, go to your community's back-office > "Forums" tab > "Topic categories" > click on the ➕ button:
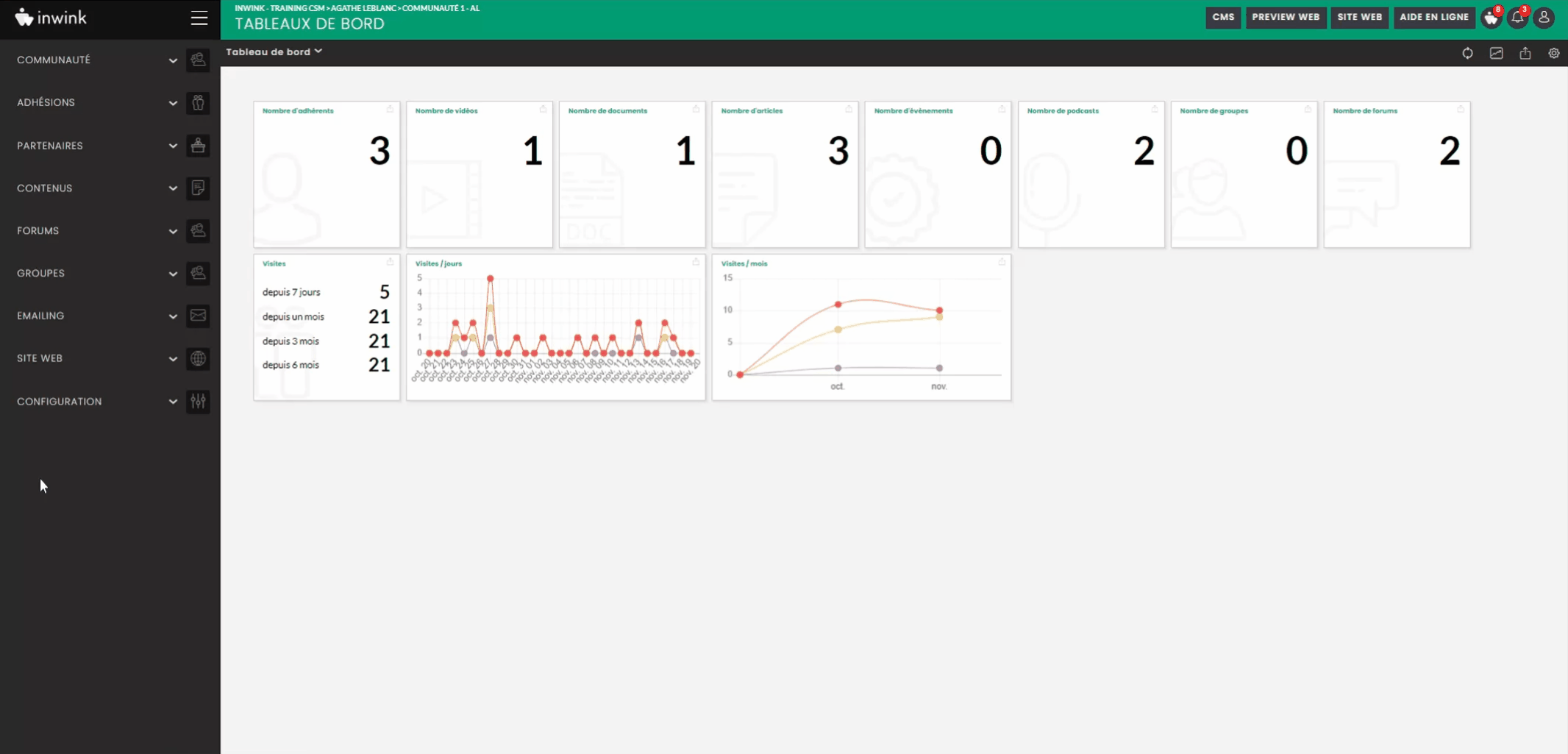
When creating a topic category, you can set the following parameters:
- The title of the topic category
- The forum(s) to which you want to attach this category (the category will then be visible when a topic is created, in the relevant forum)
- The color of the category background, displayed below the topic, and the color of the writing (white or black).
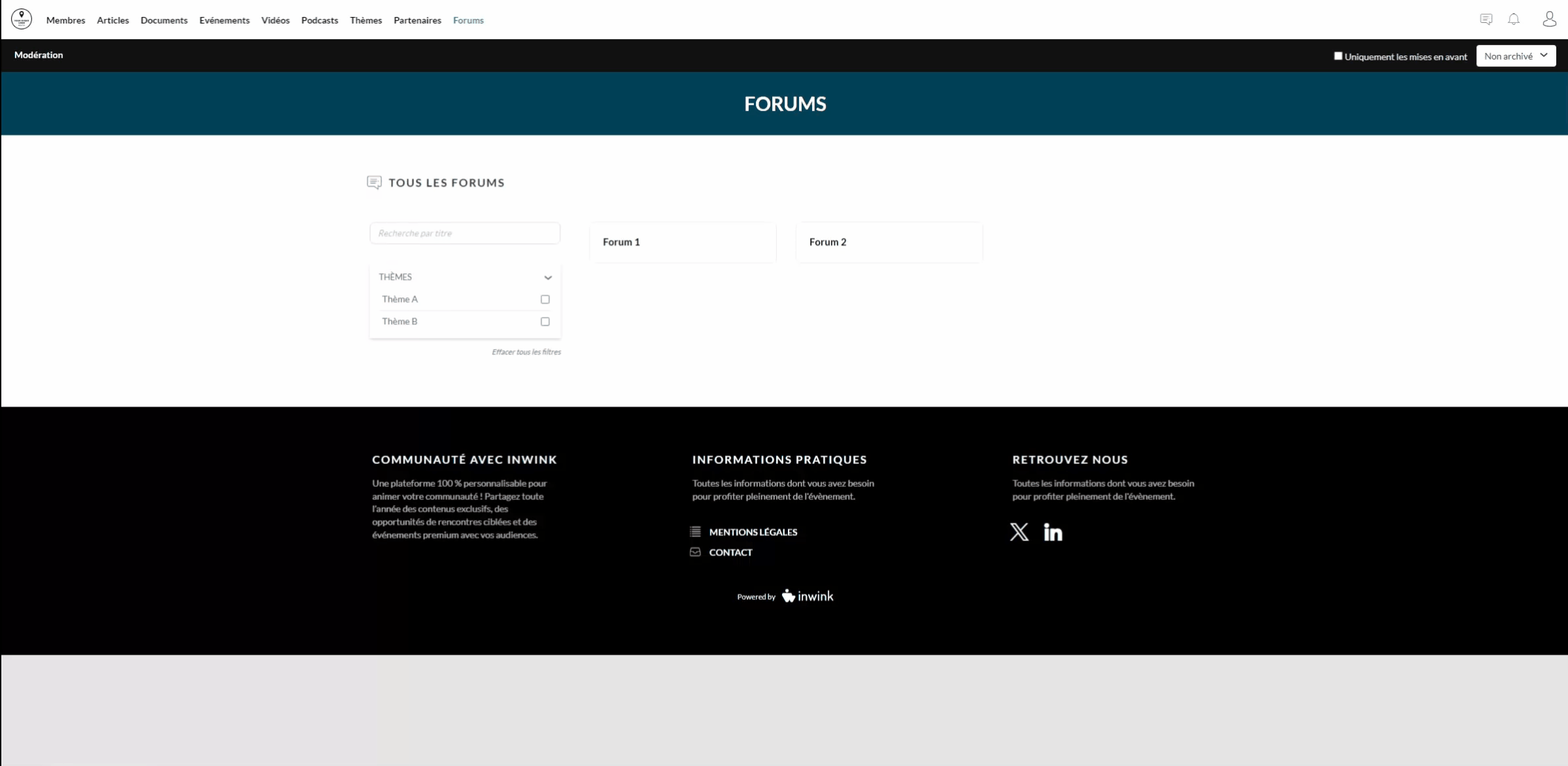
How to view the forums in your community?
Once your forum is created, to see it displayed on your community, the following pages must be created:
- Forums : List
- Forums : Detail
- Forum subjects : Detail
If these pages do not exist, you can create them in the back office > Website > Website content > Add a page > Create page :
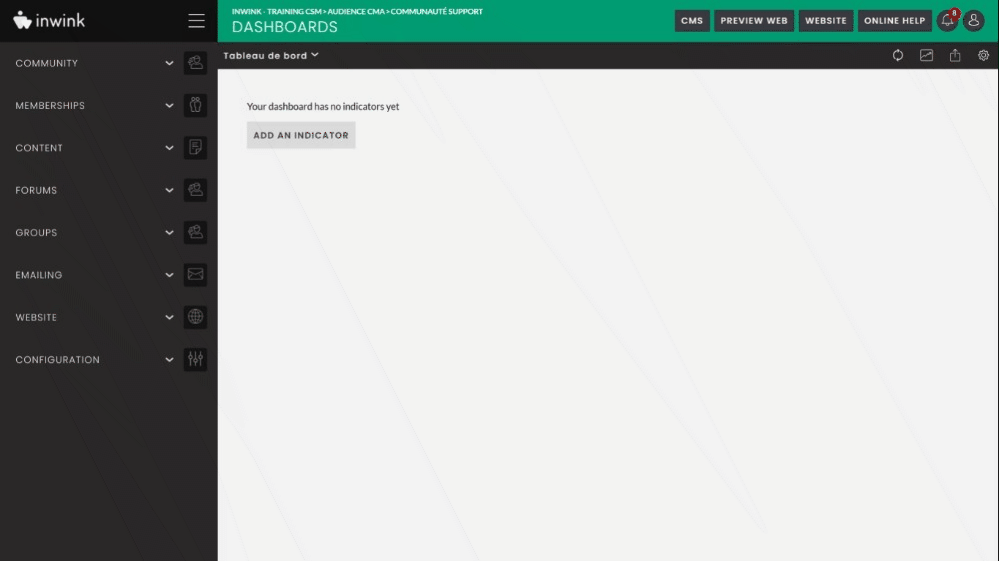
It is also required to add a template to your forum list block on the page "Forums : List".
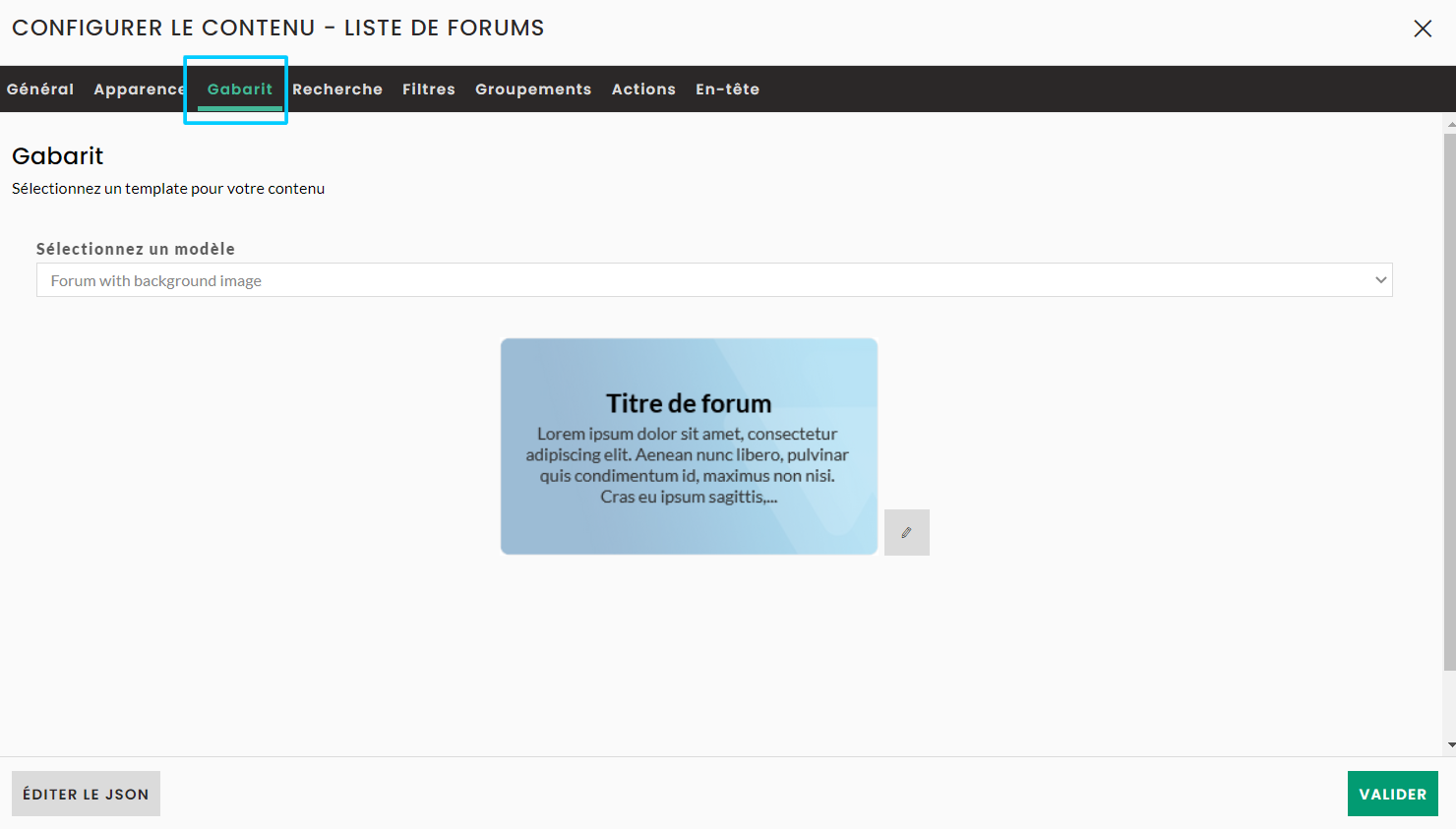
Then, your forum will then be functional: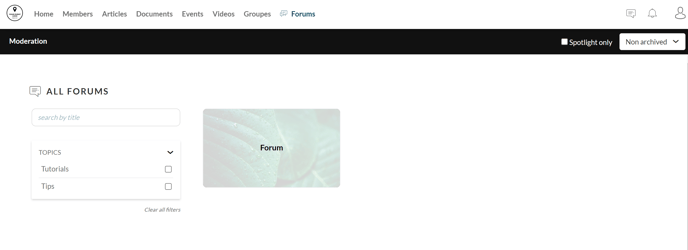
Do not forget to set the publication status of the forum. The forum must be in published status to be visible on the community by the members.
How do I view forum content on a community?
When you are in a forum, you can :
- Create a new topic
- View the different topics
- Search for a topic in the search bar
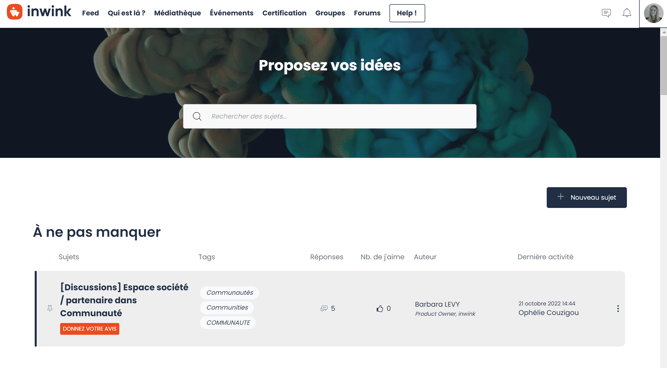
Create a new topic :
By clicking on "+ New topic" you can define :
- The title of the topic, which will be visible in the grid of the forum topics (must be completed)
- The description of the topic, which will be visible by clicking on the topic in the forum topic grid (must be completed)
- Categories for this topic (to be created in the event back office)
Once a new category has been created, it increments the list of categories and can be reused on other topics. - One or more tags that will show the key elements of the topic. Once a new tag is created, it increments the list of tags and can be reused on other topics.
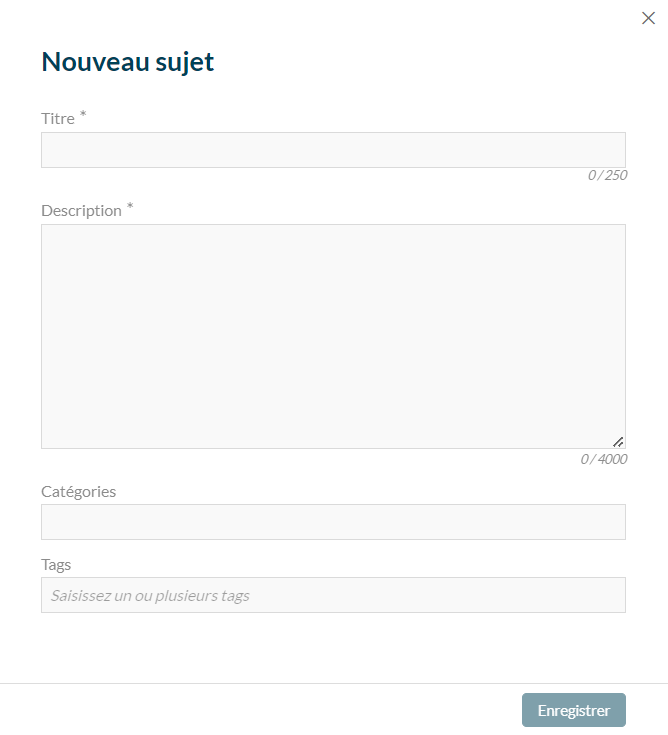
List of topics
You will find all the topics sorted by date of last answer/or creation, from the most recent to the oldest.
You can quickly see :
- Subject
- Associated tags
- Associated category
- Number of replies
- Number of likes
- Author's name
- Date of last activity and the name of the person linked to this last activity
By clicking on the ![]() you can :
you can :
- Pin an article if you are a moderator. This will put the post at the top of the list of topics
- Choose the category of the topic if you are a moderator (categories must be created previously in the back office > Forums > Topic categories)
- Update the topic if you are the author
- Delete topic if you are the author or moderator
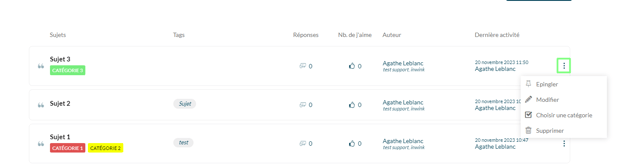
✍️ Tip: by clicking on a tag or a category, you will find all the topics related to the same tag or category. 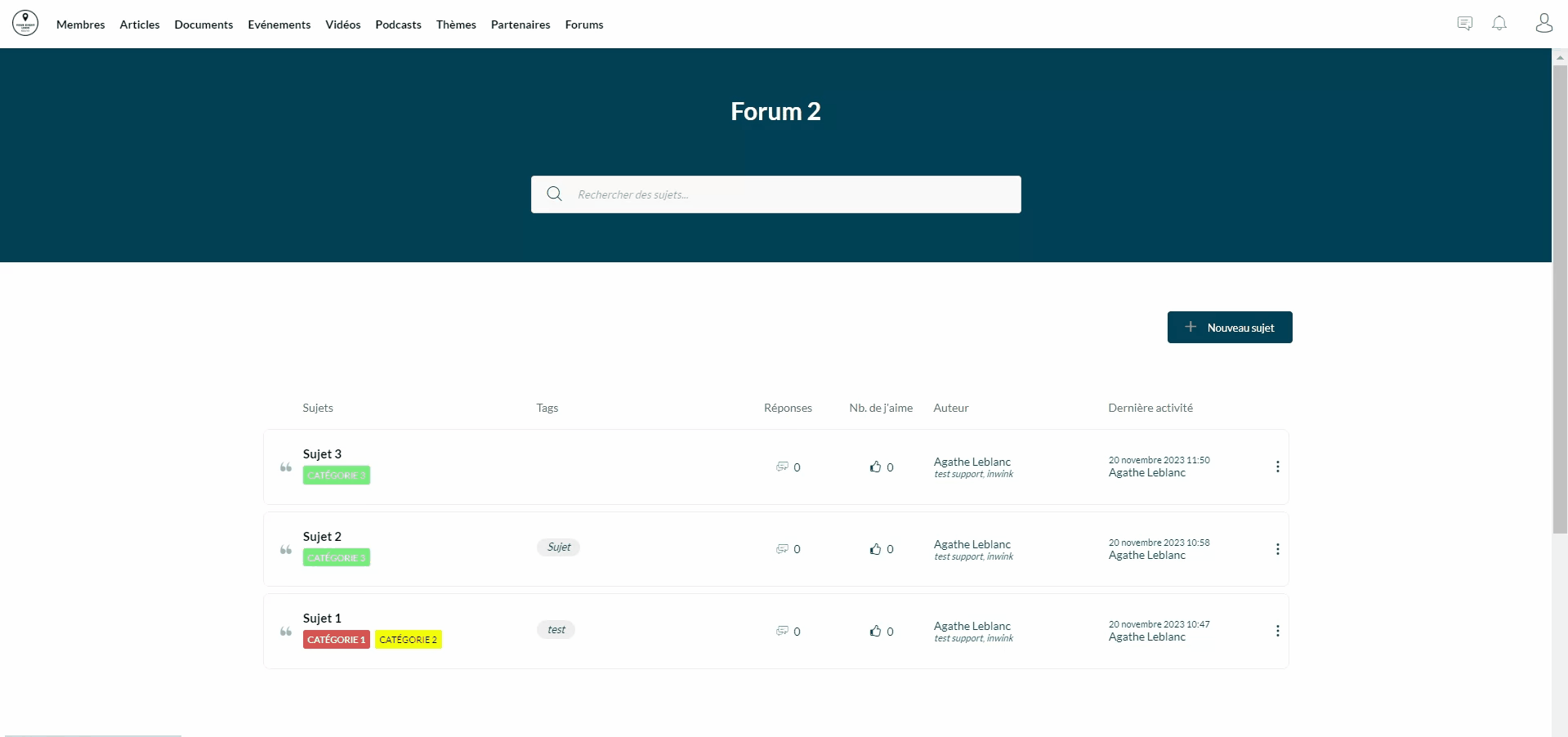
A pagination is created automatically on the forum when 20 topics are displayed on the page
Consultation and reaction to a topic
When you click on a topic from the topic list page, you will be redirected to the topic details page.
On this page you will find :
- The topic title, author, creation date, category and tags
- The description of the topic
- The possibility to like the topic
- The ability to reply to the topic, and view replies to the topic
- The ability to subscribe or unsubscribe a topic. Following a topic allows you to be notified when a reply is made.
The author of the topic, and the people replying to the topic automatically follow the topic