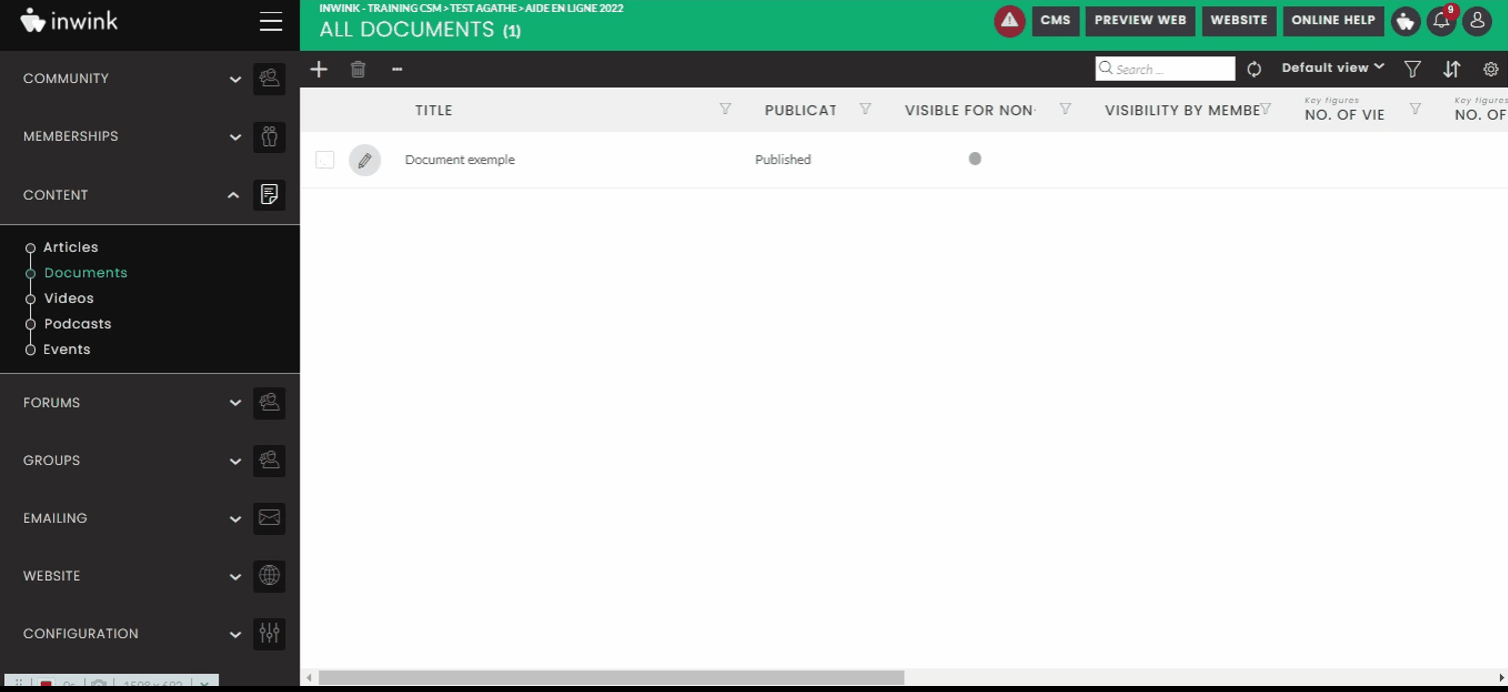Add a document
This article introduces you to the space dedicated to documents, allowing you to insert a file (to consult or download), for members or non-members of your community.
Adding a document from the community:
To be able to add a document directly from your community, you must have a right to publish documents.
⚠️ More information about the different rights on this online help.
- Go to the "Documents" tab of your community
- Click on the "Add a document" button
- Fill in the requested information related to the document (title, summary, document to insert, thumbnail photo and banner, the visibility of it, the different options proposed, the possibility to put it forward or not on your banner).
You have 2 types of sources to add a document:
1. Via a URL
2. By uploading the document directly (as in the example below)
- Save
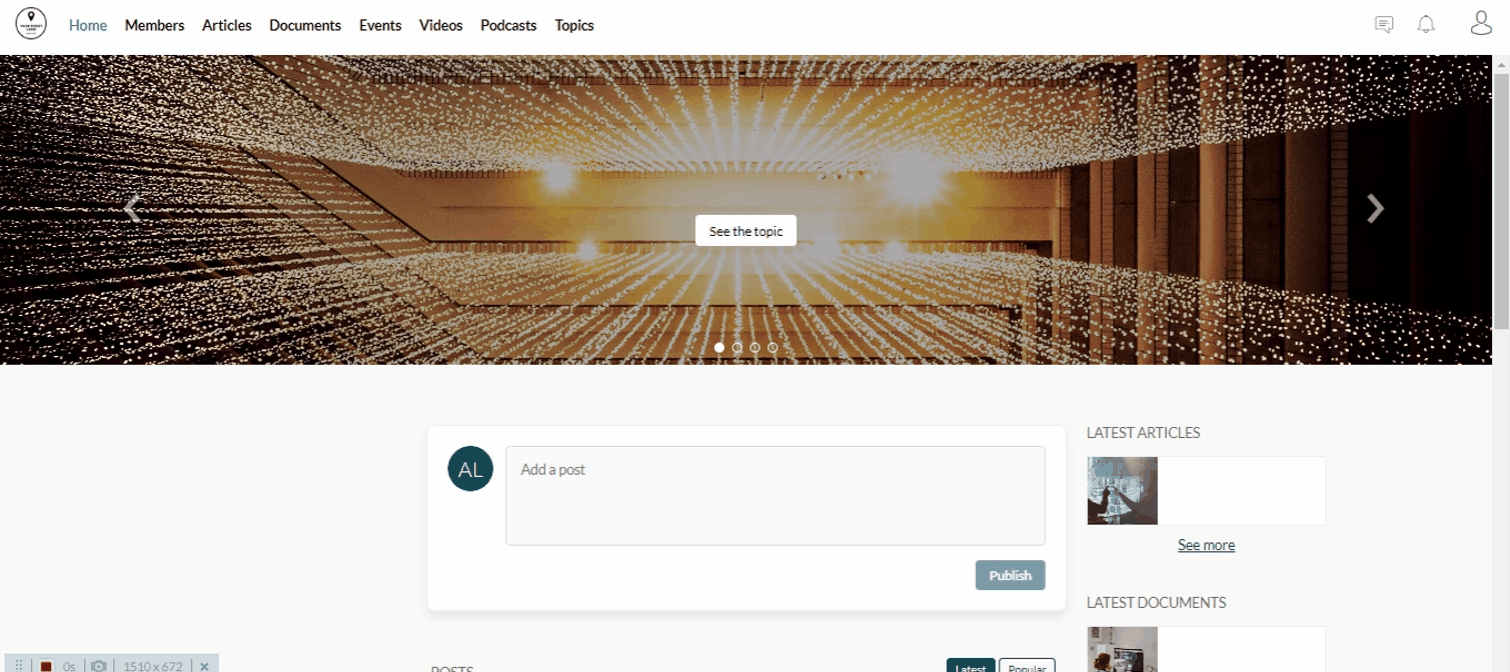
- You will then arrive on the page of this document, where you can write your article.
- You can also change its publication status. By default, it is in draft.
- On this same page, you can also see its likes, leave a comment or modify it.
Manage a document from the back-office :
To add a document, go to the back-office of your community > Content > Documents.
Here you can :
- Find the documents added from the community
- Add documents (by clicking on the button
 ).We recommend that you create your documents from the community.
).We recommend that you create your documents from the community. - Edit existing documents (by clicking on the little pencil, to edit the article)
- Delete documents (by selecting the document in question > click on the trash can) ➡️ It is only possible to delete a document from the back office.
When you edit a document, different tabs are available:
- Favorites : Identity of the members who have bookmarked the document
- Activity: Date, number of views or downloads and identity of the member who viewed or downloaded the document
- Likes: Date and identity of the member who clicked on "like" for the document
- Comments: Date, nature of the comment and identity of the member who wrote it
- Activity graph: Configurable graph on the activity of the document.