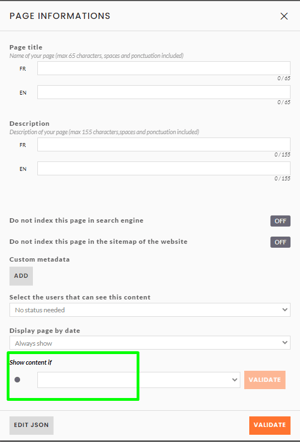The curated journeys
Create curated journey by "manually" selecting elements from existing event elements
Quick access:
Add a journey (Back-office)
Create journey pages
View journey (CMS/Front-Office)
Add a journey (Back-office)
- Go to "My Event" > " Journeys " and add a journey by clicking on

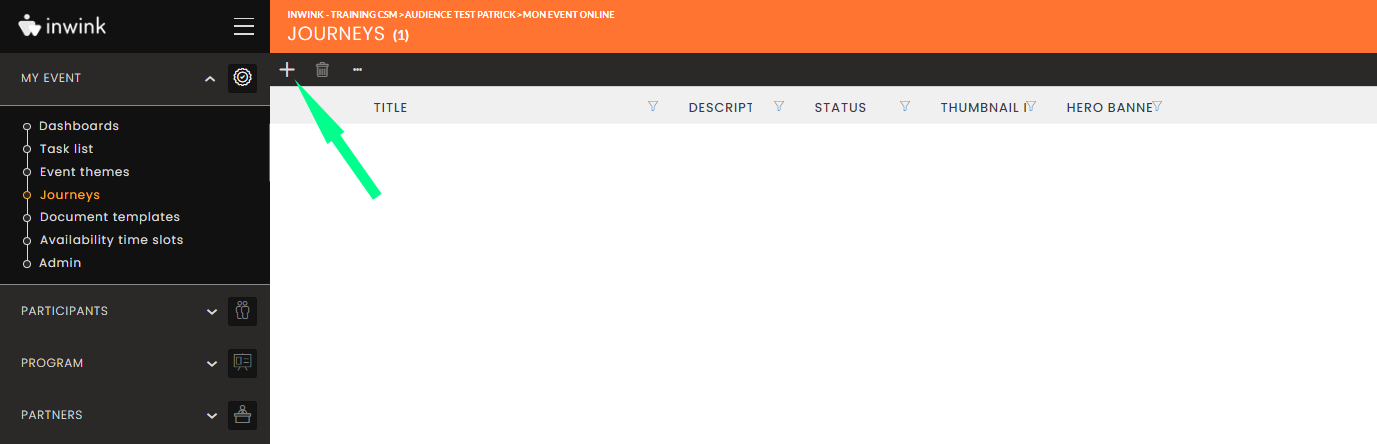
- Enter a title (mandatory), and add a description and image if required.
The journey can remain in draft status (invisible), with content to be added later. Save.
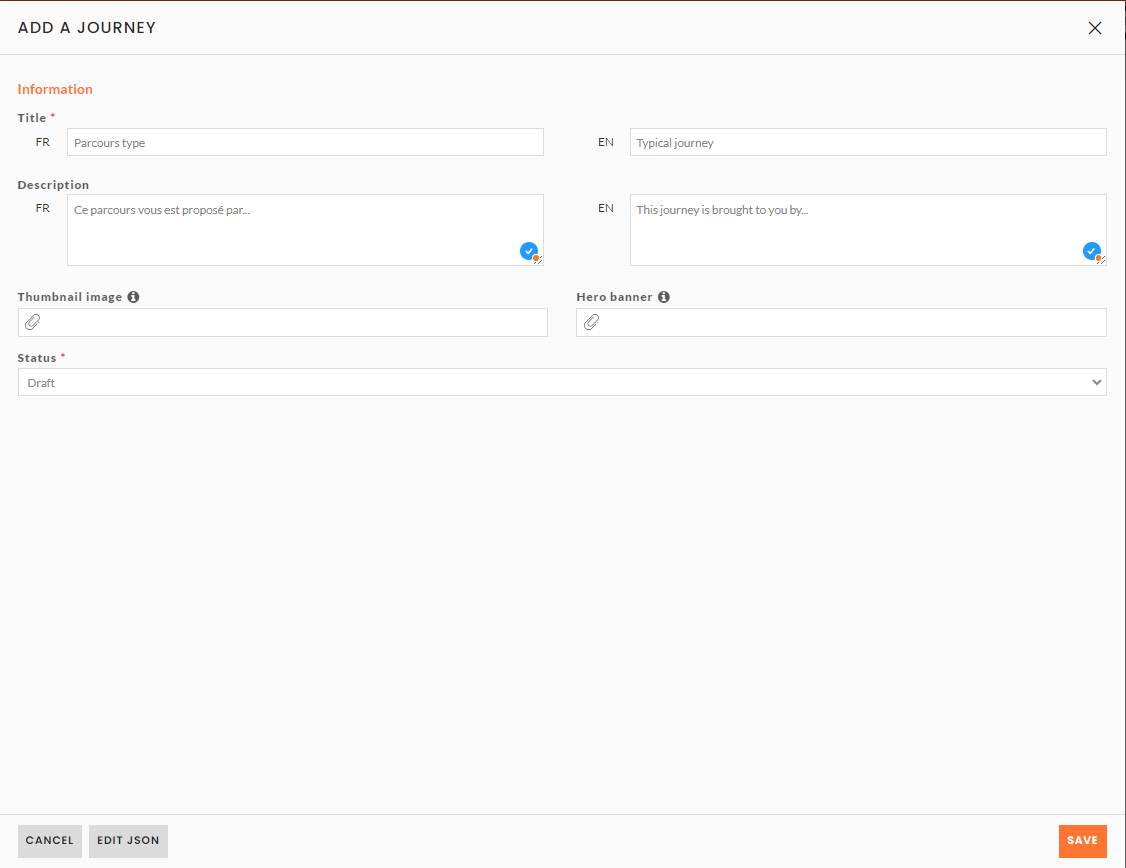
Edit the journey:
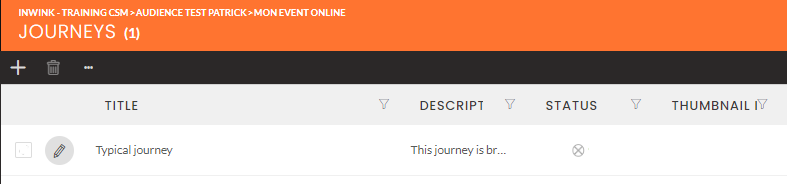
- It is now possible to add elements to the journey by selecting them from different sources: partners, partner offers, sessions, speakers, using the corresponding tabs:
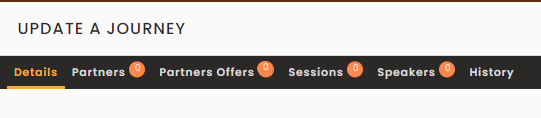
Let's take the example of adding sessions.
- Click
 to select them:
to select them:
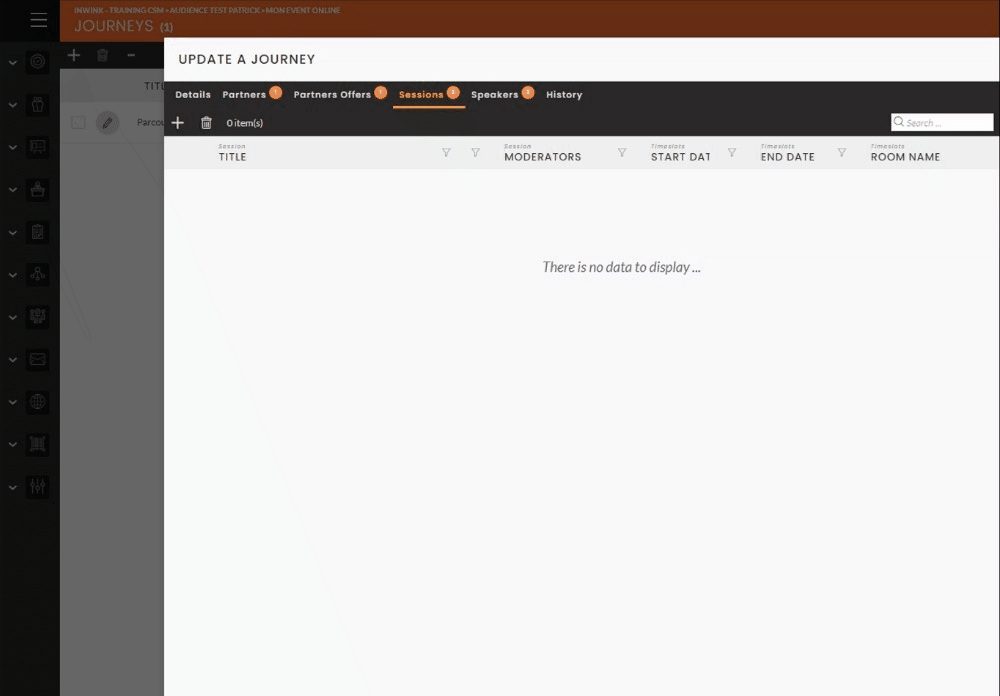
Two sessions have been added to the "Typical journey".
- Do the same for: partners, partner offers, sessions, speakers according to your scenario.
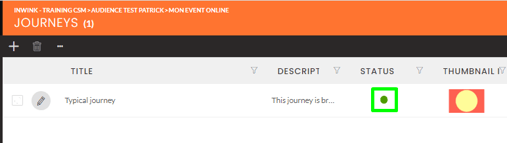
Create journey pages
Two pages are required to display the journey: the journey's list page and the journey details page.
Creating the journey's list page
- Go to "WEBSITE menu" > "Site content" > "Website pages" > "Add a page" > "Event course" > Add the "journeys list" page:
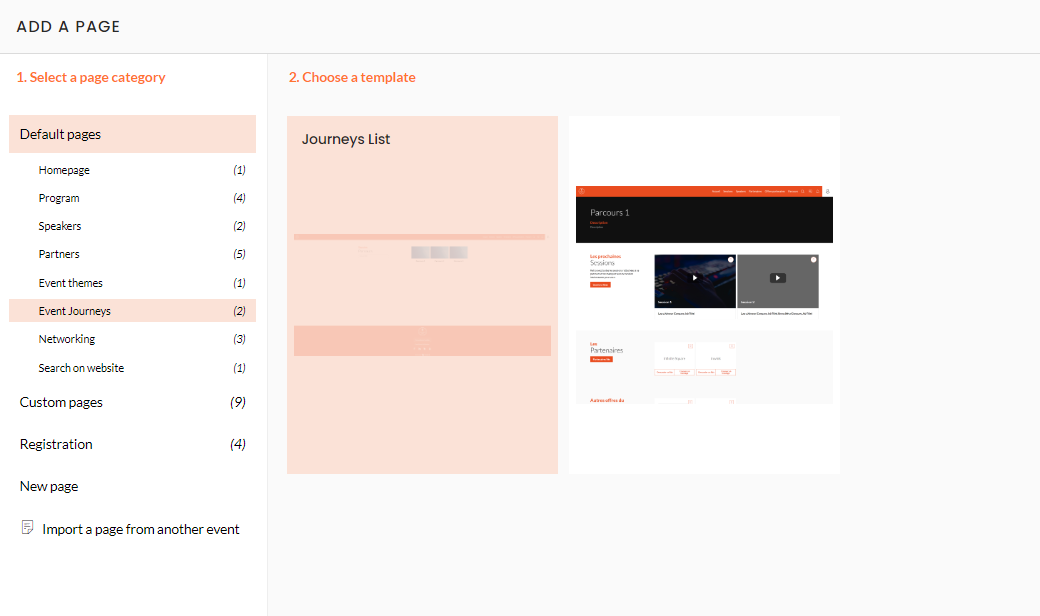
- Edit the page you've created.
- By default, no template is associated with the page. Go to the Template tab, then click on "Add a template" :
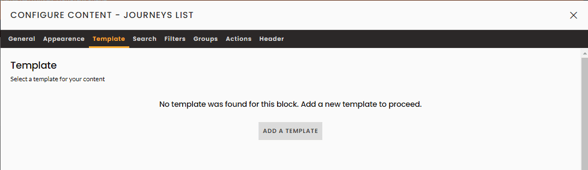
- Choose a template:
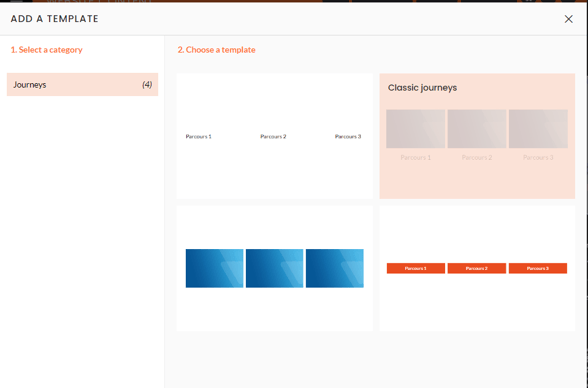
- Confirm and save your page:
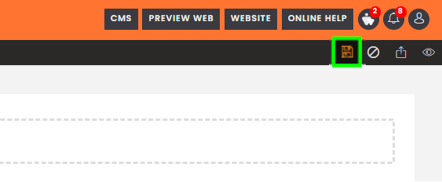
Create journey details page
- Go to "WEBSITE menu" > "Site content" > "Website pages" > "Add a page" > "Event course" > Add the "Journey details page" :
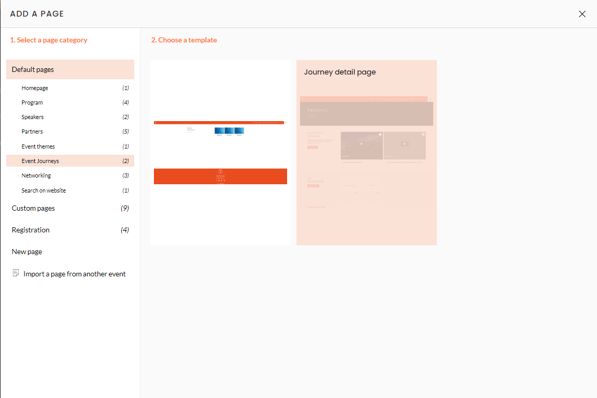
The page created contains by default the following preview blocks: "Sessions", "Partners", "Offers", and "Speakers".
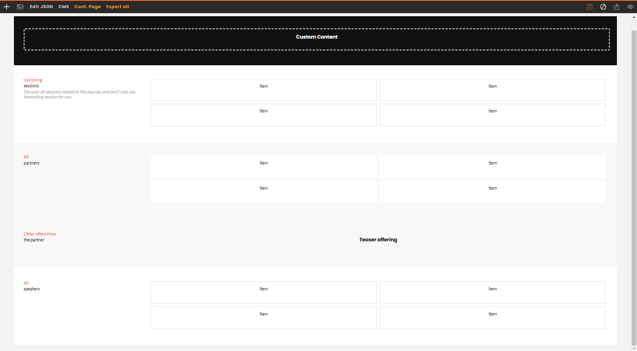
Viewing a journey (CMS/Front-Office)
Go to the CMS to view the newly created journey page.
💡 Let's create a button in the menu to facilitate access to the journey page.
To find out more about creating a button, go to this article.
The page displays the course title and thumbnail.
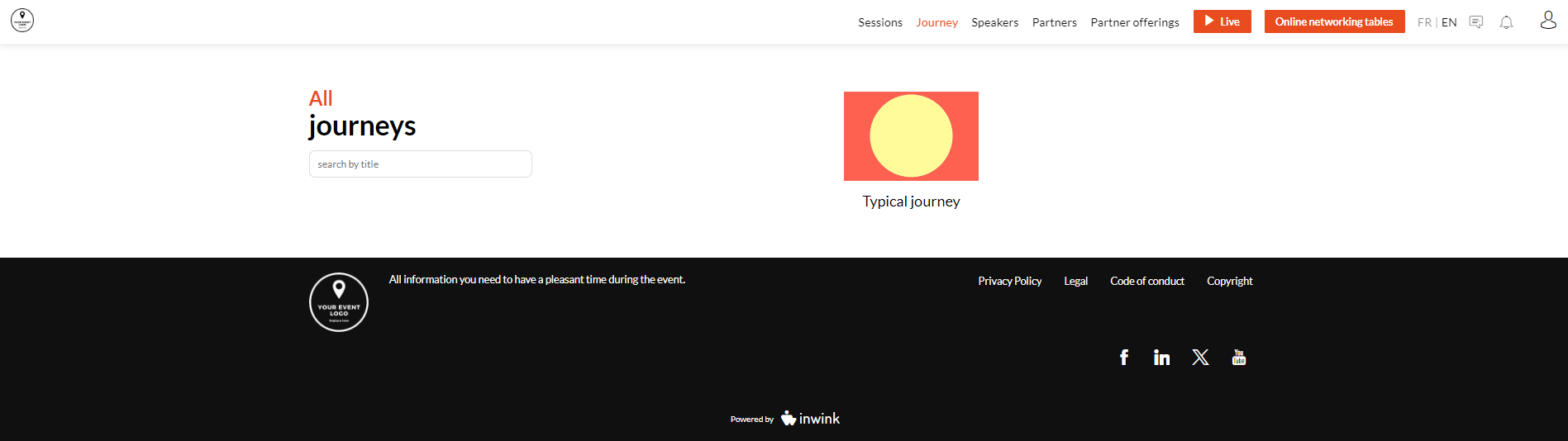
Clicking on the thumbnail opens the journey details page:
If you're building journeys to be displayed according to a specific participant category, or according to specific criteria, it's possible to condition the display of the page from its configuration page, using" Show content if "(Don't hesitate to discuss your scenario with your CSM for more advice on the subject).