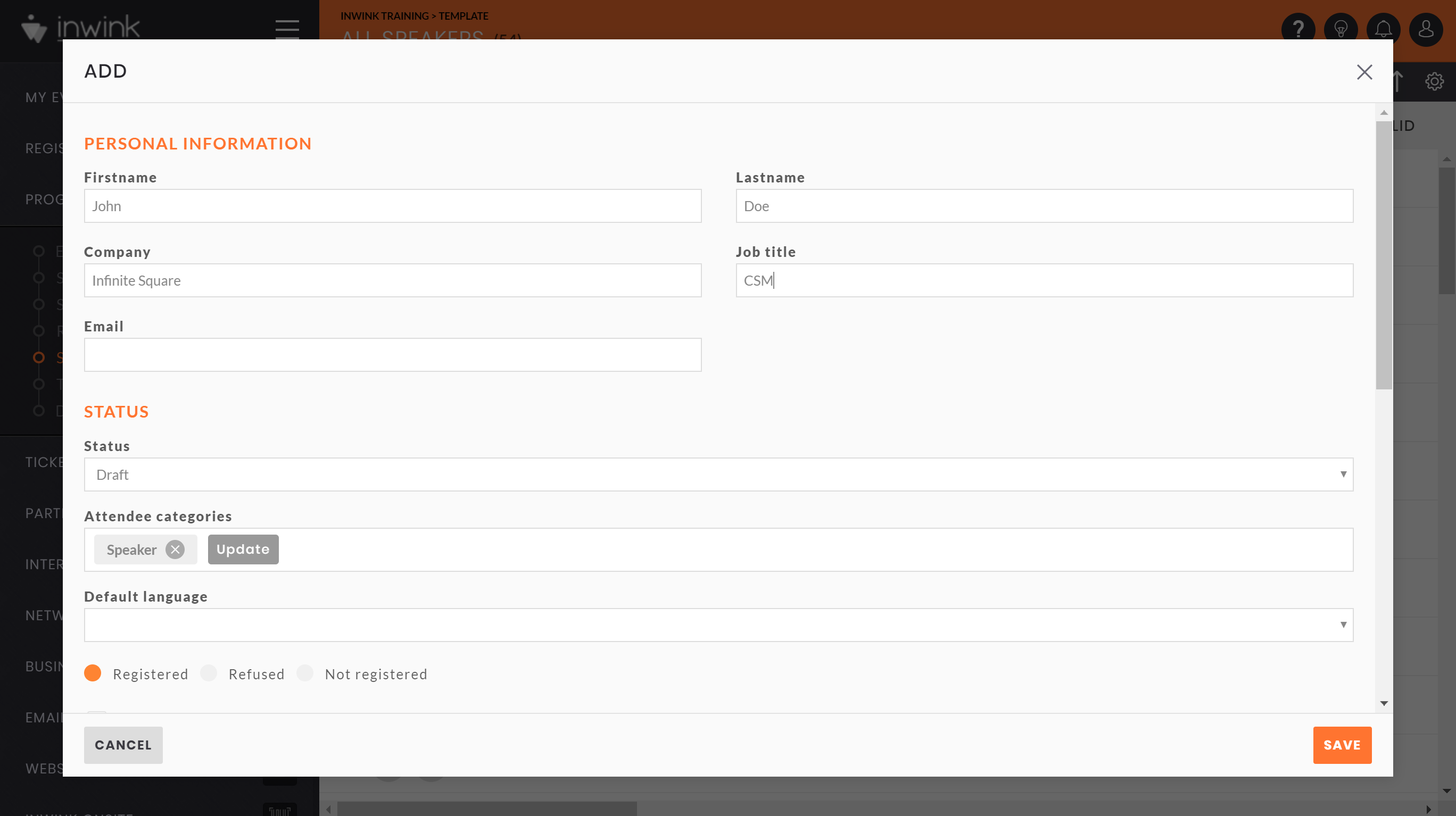Create speaker
Add a speaker
To add a speaker, go in Program / Speakers menu:
- Click on the ➕ button to open a speaker creation pop up
- Fill in the speaker's information you have
- Only Publication status field is mandatory
- Draft status: speaker is not displayed on the website, and available only on the back end
- Preview status: speaker is displayed on the website, only in preview
- Published status: speaker is displayed on the live version of the website
- Once your information filled in, click on SAVE to create the speaker.
Speaker's specific tabs
By clicking on the session edition button  , you can access specific tabs:
, you can access specific tabs:
- Details
- Details tab has all the speaker's information, fill in by the organizer orthe speaker
- Timeline
- Timeline tab works the same as for a participant
- Meetings
- Meetings tab is the list of all networking meetings of the speaker
- You can update a meeting by clicking on

- You can see participants of a meeting by clicking on

- You can create a new networking meeting for the speaker by clicking on ➕ and enter meeting's information
- Speeches
- Speeches tab has the list of all sessions animated by this speaker.
- You can update a session by clicking on

- You can see participants registered to a session by clicking on
 and View registered
and View registered - You can assign a new session to the speaker by clicking on ➕ and enter session's information
- Tasks
- Tasks tab has the list of all tasks assigned to the speaker.
- For each task, in the Done column, you can see if the speaker answered the task or not
- You can assign a new task to the speaker by clicking on ➕ and selecting the task
- You can delete a task for the speaker by selecting the task and click on

- Documents
- Documents tab has the list of all document assigned to the speaker.
- For each document, in the read column, you can see if the speaker read the document or not
- You can assign a new document to the speaker by clicking on ➕ and selecting the document
- You can delete a document for the speaker by selecting the document and click on