Central field
Presentation
In the inwink customer back office, in the audience, you have the possibility to create central fields for contacts and companies.A central field will be a shared field between all events and communities of the same audience:
- By creating a central field in the contacts grid, you will find it in the Participants grid of all events and communities in the audience.
- By creating a central field in the Companies grid, you will find it in the Partners grid of all events and communities in the audience.
If you want to have the same field in all the back offices of your events/communities in the audience, you only have to create it once in the audience.
Creation
TO CREATE A CENTRAL FIELD FOR PARTICIPANTS:
-
Go to the customer back office, in the desired audience
-
Click on the Contacts tab
-
Click on the button

-
Click on the button FIELDS MANAGEMENT
-
On the left, choose the type of field you want to add
-
Enter the name of your field, and the possible values for the "Single choice" and "Multiple choice" types
-
Click on VALIDATE et SAVE.
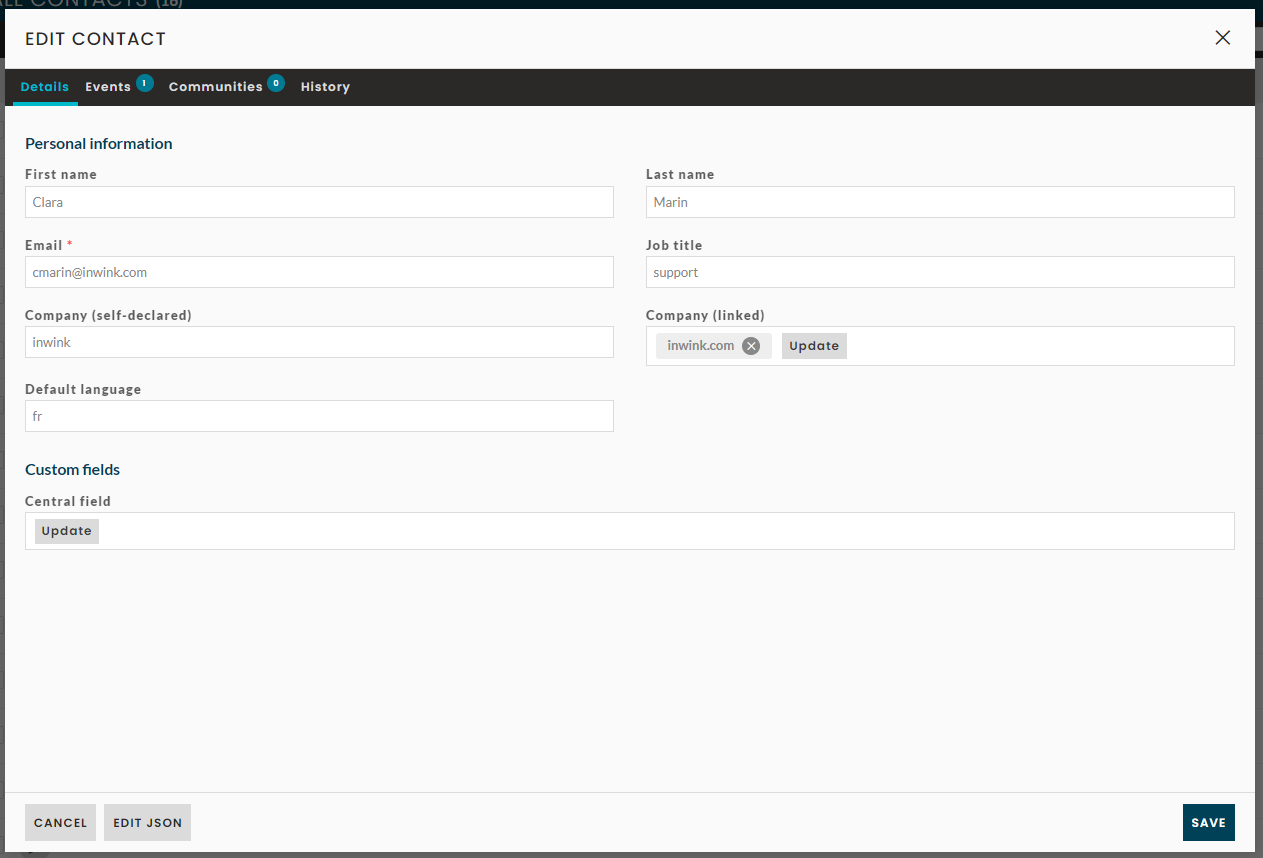 Card of a contact with a central field
Card of a contact with a central field
TO CREATE A CENTRAL FIELD FOR PARTNERS:
-
Go to the customer back office, in the desired audience
-
Click on the Company tab
-
Click on the button

-
Click on the button FIELDS MANAGEMENT
-
On the left, choose the type of field you want to add
-
Enter the name of your field, and the possible values for the "Single choice" and "Multiple choice" types
-
Click on VALIDATE et SAVE.
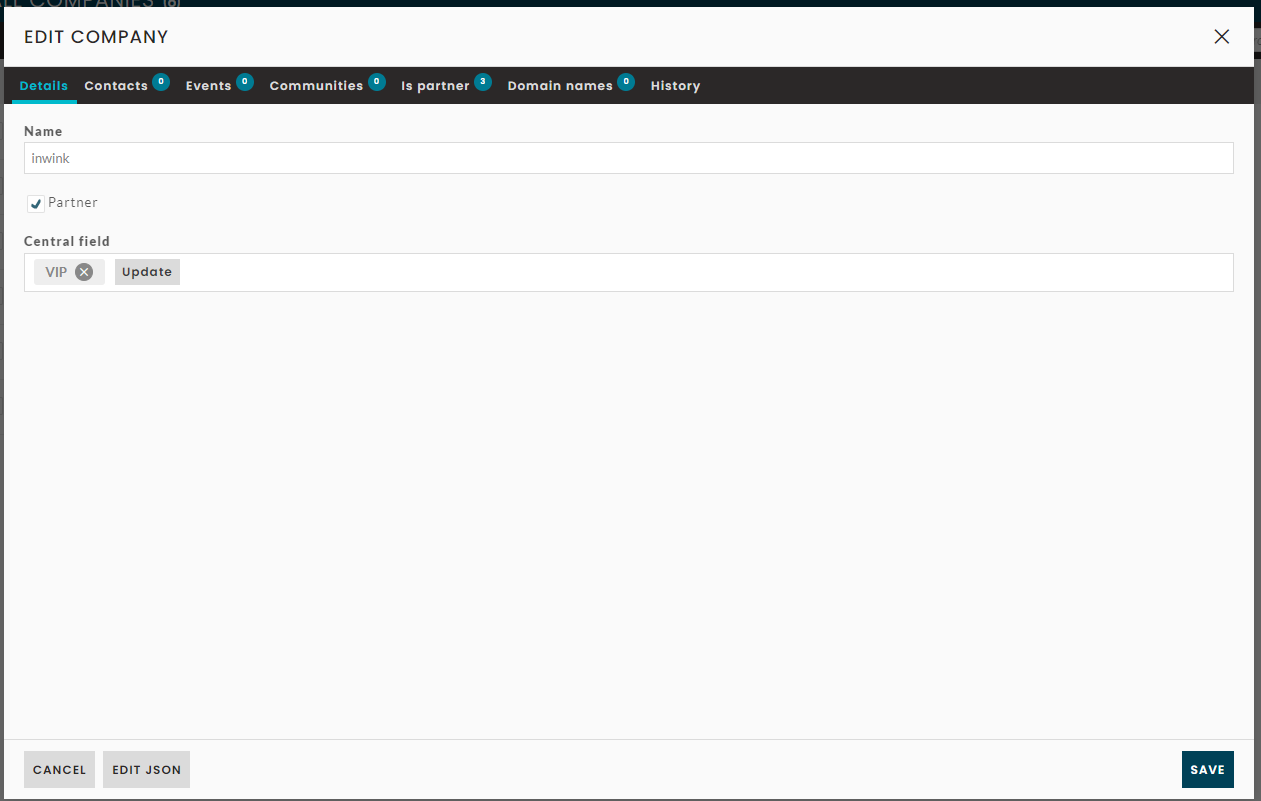 Card of a company with a central field
Card of a company with a central field
How it works ?
Once the field has been created, you will find it in the cards of each contact in the customer back-office (In the audience > Contacts > Edit) after the default inwink fields.
If you go to the back office of the different events/community of the audience, in the tab Participants > All participants, and then edit a participant, you will find the field too.
You can use this field in the event registration forms.
Once this field is filled in for a participant in an event, the value will be updated in the audience contact form (in the customer back office).
Although a field created in the audience will be available in the various associated events and communities, the values entered for that field directly within the audience will not transfer.
Values can only be entered from the events or communities and then reflected back in the audience's contact form.
However, it is not possible for values to flow from the audience to an event or community.
