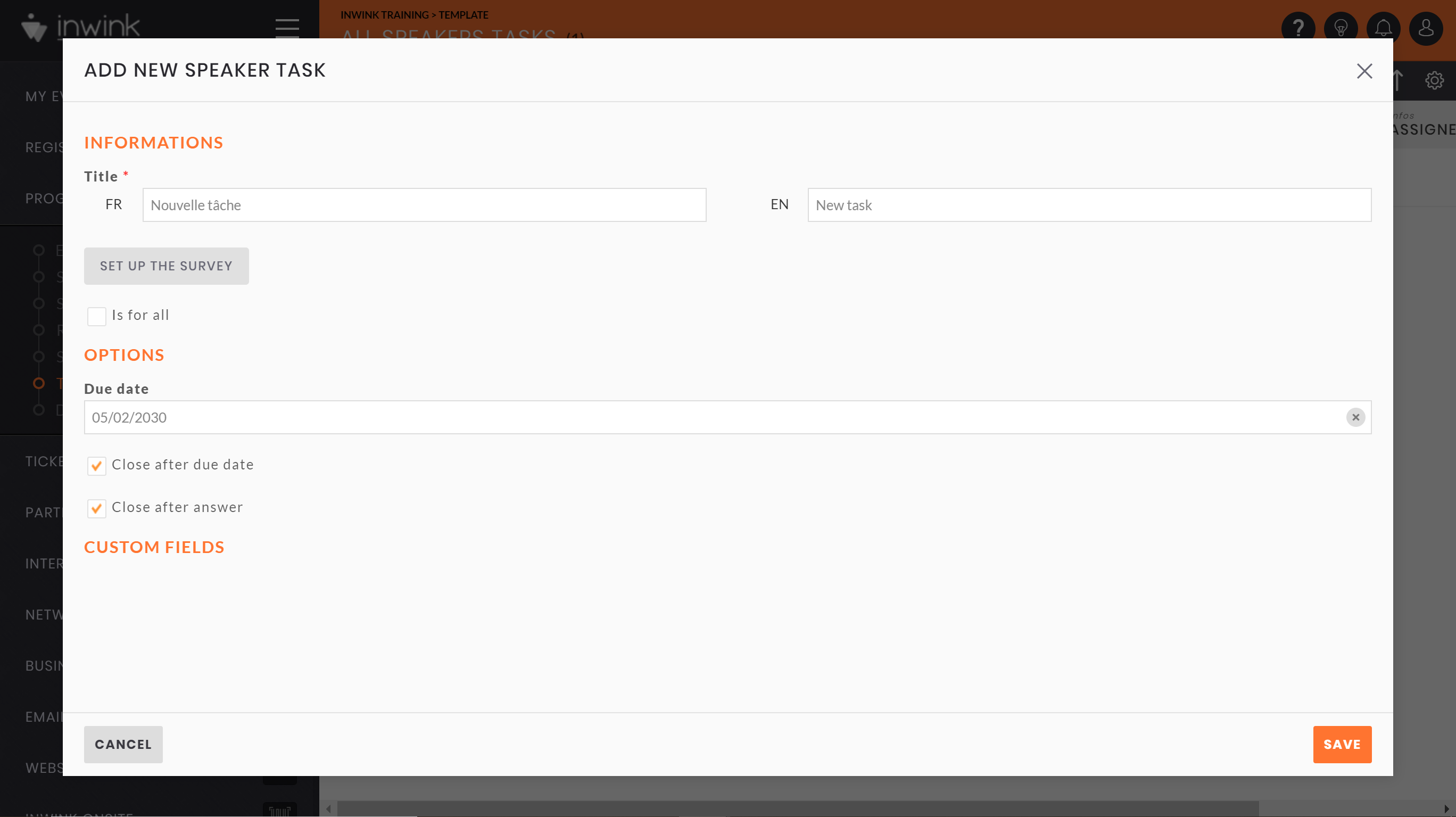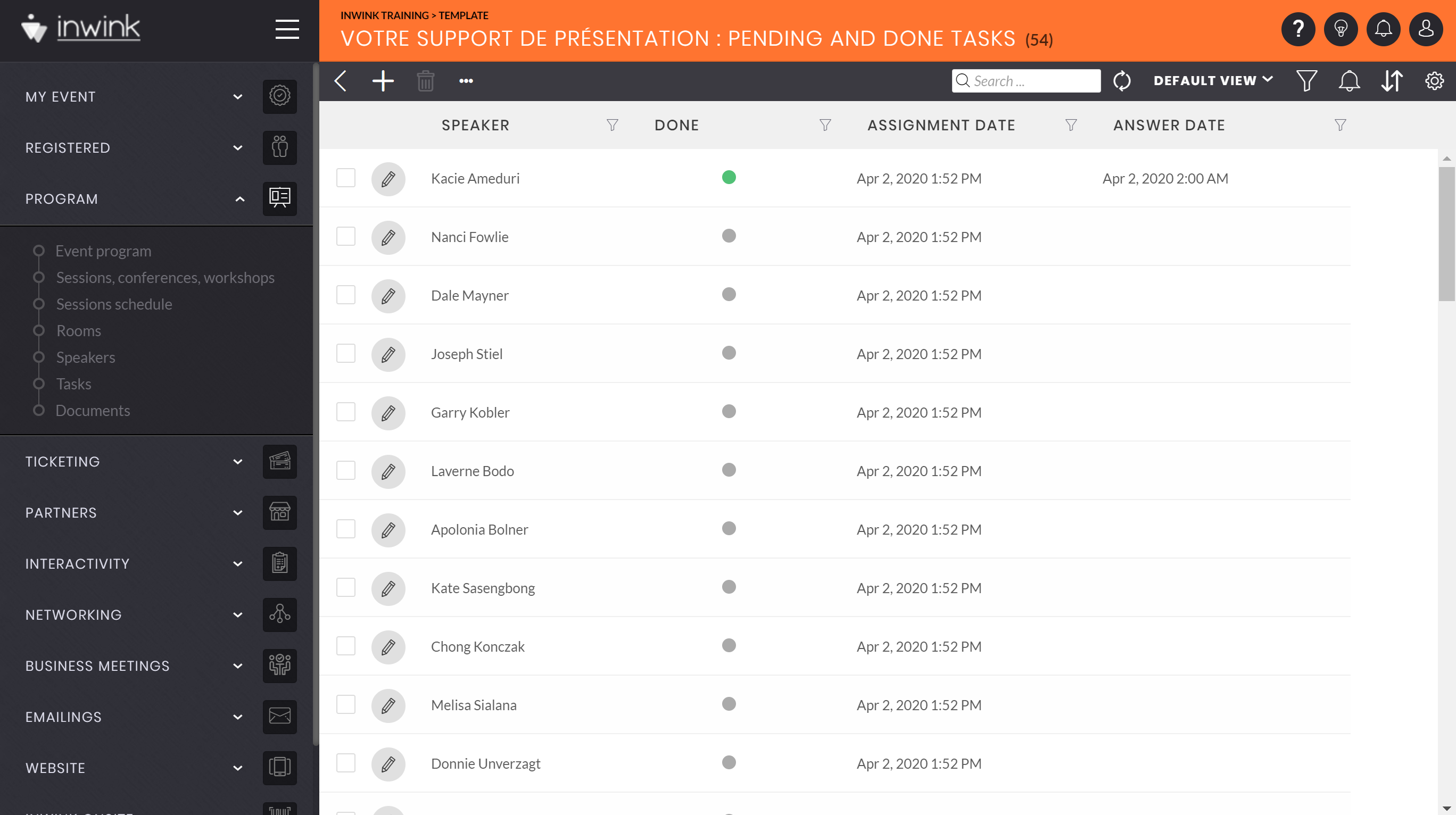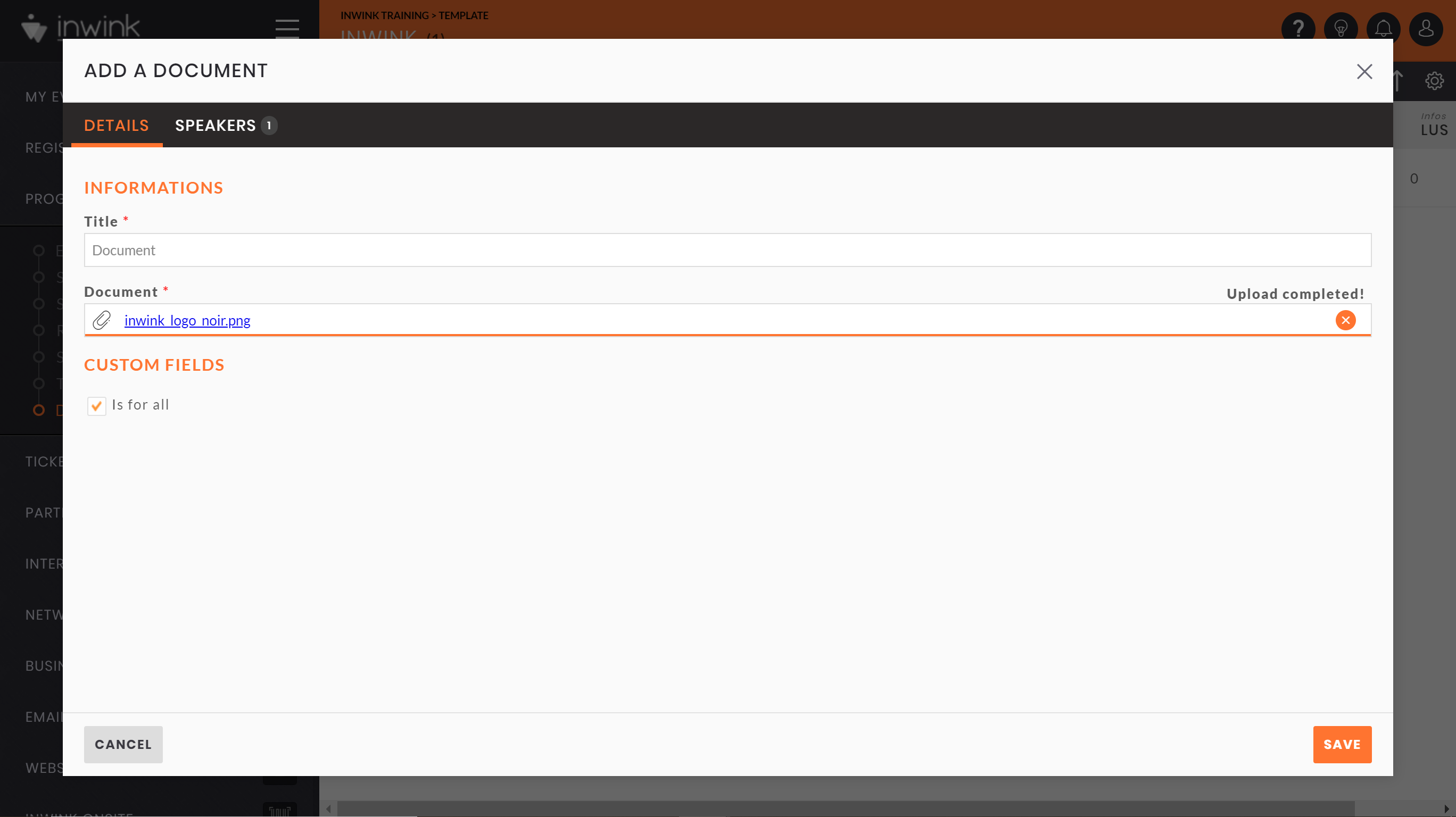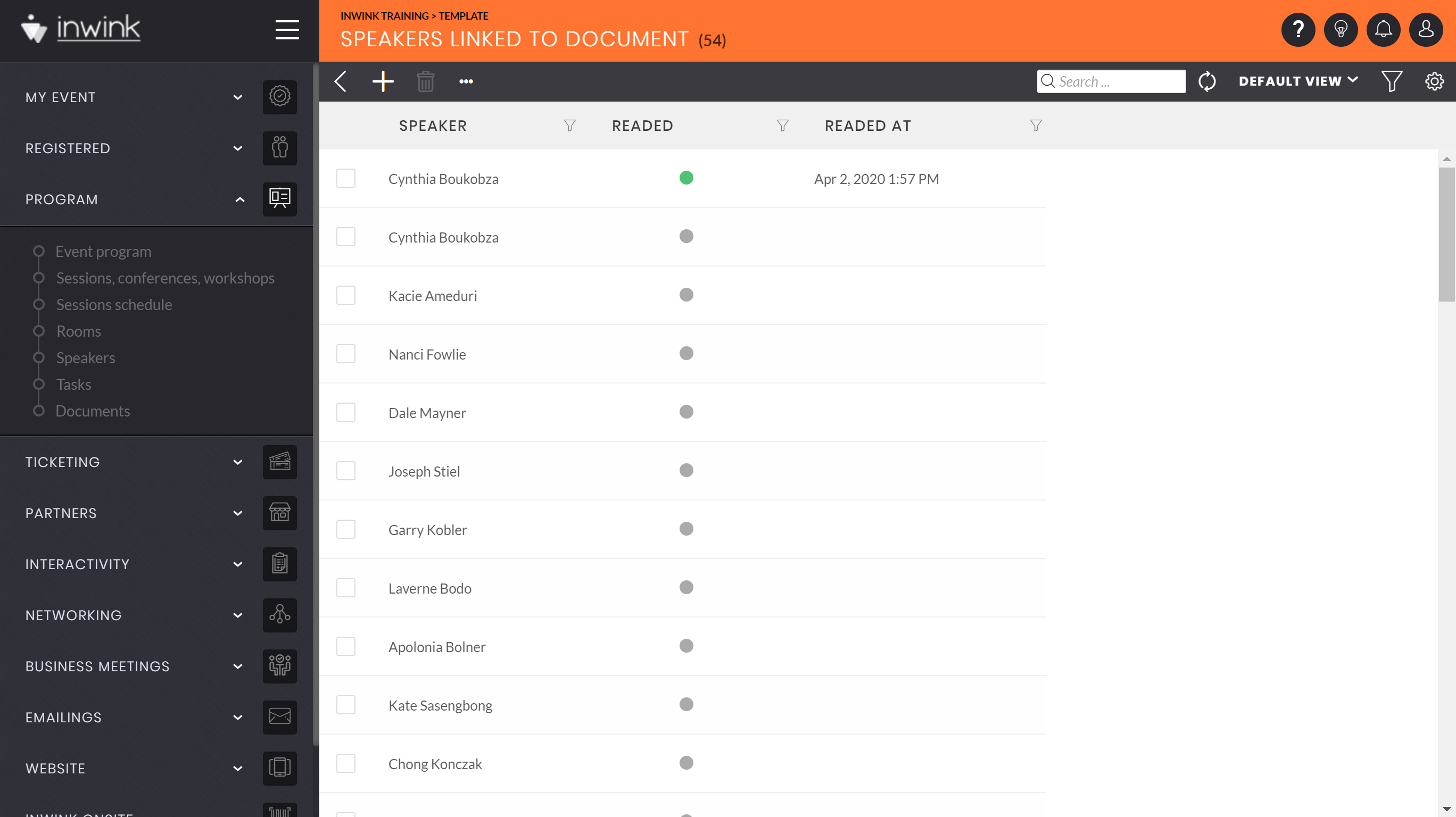Tasks and documents
With speaker's workspace, you can assign tasks to complete and documents to read to your speakers.
Speakers have access to their tasks and documents on their online profile.
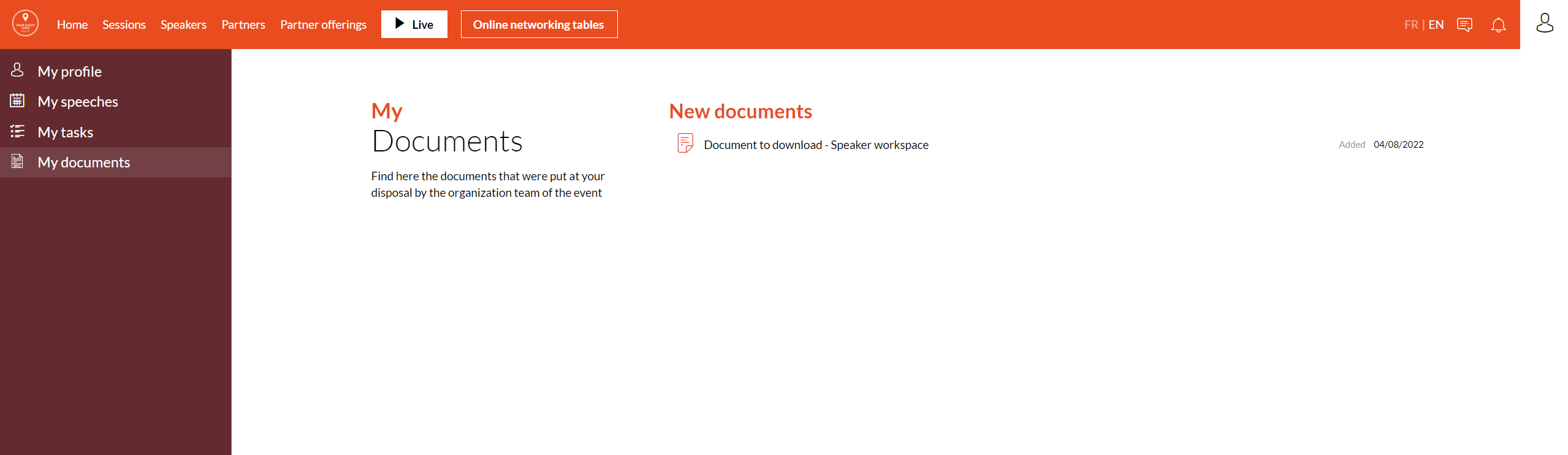
Create and assign a task
Create a task
To create a task, from the menu Program / Speakers:Tasks:
- Click on the button ➕ on the top left of the grid.
- Enter task's information:
- Title: title of your task, it will be displayed on the website
- SET UP THE SURVEY : this button allows you to configure the survey and questions to aks a speaker
You can see the page Set up a form to help you. - Assign to all: task is assigned to all speakers already created and futures ones.
- Due date: date when you need speakers answer for this task
- Close after due date: allows you to block task's answers after the due date
- Close after an answer: allows you to block task's answers once speaker answered
Assign a task
If you didn't check the option Is for all, you need to assign manually your task to speakers.
From the menu Program / All Speakers :
- Select speakers you need to assign the task to
- Click on the button
 then on Selection / Assign a task to selection
then on Selection / Assign a task to selection
You can do the same manipulation without any selection: task will be assign to all grid (filters included).
Export task answers
To get a task's answers, from the menu Program / Speakers:Tasks:
- Click on the button

- Filter the grid on the column Done to display only completed tasks
- Export the grid
Create and assign a document
Create a document
To create a document, from the menu menu Program / Speakers:Documents:
- Click on the button ➕ on the top left of the grid.
- Enter document's information:
- Title: title of your document, it will be displayed on the website
- Document: add the file you want to share with speakers
- Assign to all: document is assigned to all speakers already created and futures ones.
Assign a document
If you didn't check the option Is for all, you need to assign manually your document to speakers.
From the menu Program / All Speakers :
- Select speakers you need to assign the document to
- Click on the button
 then on Selection / Assign a document to selection
then on Selection / Assign a document to selection
You can do the same manipulation without any selection: document will be assign to all grid (filters included).
Follow document's reading
To know who read the document, from the menu Program / Speakers:Documents:
- Click on the button

- Filter your grid on the column Read to display only speakers who read the document