Starting an inwink live session
What can moderators, speakers and participants see and do during an inwink live session? What are the most important things to know to ensure the session runs smoothly?
In this article
Important informationinwink live session as a moderator
inwink live session as a speaker
inwink live session as a participant
Launching an inwink live session
Tests if a speaker is unable to connect during a live session
⚠️ Before the start of the session, only the moderators and speakers of the inwink live session have access to the live control interface on the website.
To access the interface, make sure you have one of the two roles above and that you are not on the CMS.
Important information:
- During an inwink live session, only the moderators have the power to manage what appears on the screen and how the screen is organised. They are also the only ones who can start and stop the live session. It is therefore important to appoint at least one moderator per session, preferably one who is not a speaker.
- Once an inwink live session has been launched, if a decision is taken to stop it, the broadcast is permanently interrupted, and it is not possible to go back. The live session can only be stopped if a moderator clicks on the "STOP LIVE" button, but it does not stop if the connection is interrupted or the page is refreshed.
- After ending an inwink live session, inwink automatically generates a replay version. This operation may take a few minutes, depending on the length of your live broadcast.
- An inwink live session does not stop automatically at the session end time, it only stops when a moderator clicks STOP LIVE.
- If an inwink live session is programmed with a specific duration, an extra hour is added at the end of the session for security reasons. If the session has no defined start or end date, then the default maximum live duration will be two hours.
- Only the person sharing a file can control it (play/pause video, scroll through PDF slides, etc.).
inwink live session as moderator:
Here's a screenshot of a moderator:
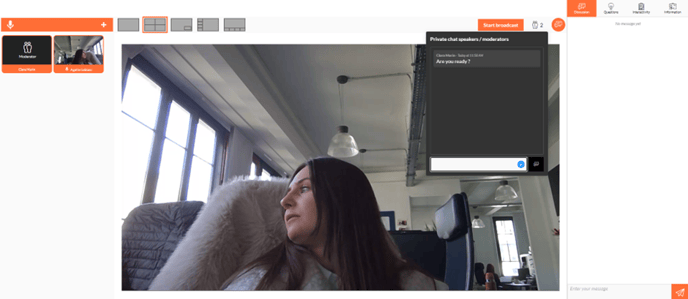
On the left of the screen, you can :
- activate / deactivate microphone and camera (or select the source)
- share a screen (with sound) by clicking on ➕
- share a video (.mp4) by clicking on ➕
- share a PDF file by clicking on ➕
- share an image (PNG or JPEG) by clicking on ➕
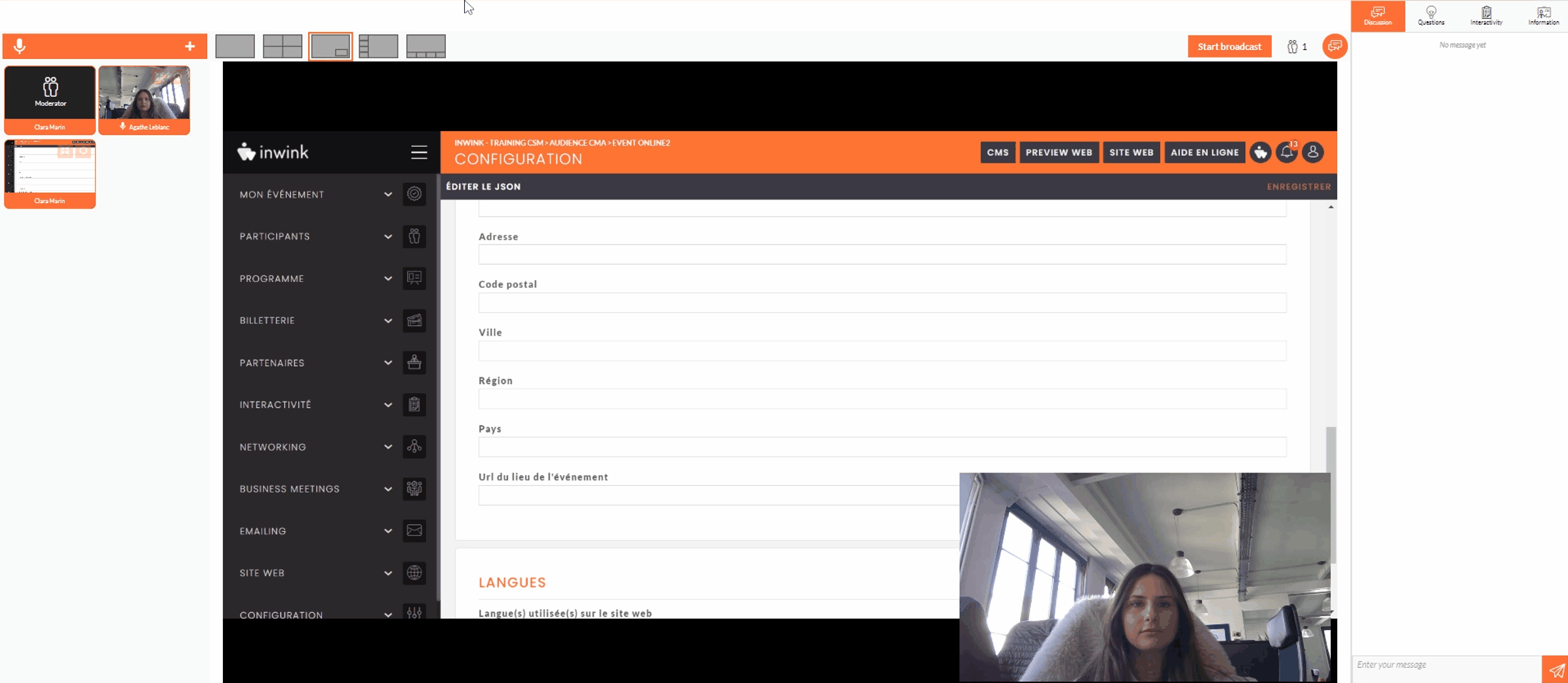
The menu on the left also shows thumbnails of speakers, moderators and shared media.
inwink guarantees the possibility of sharing up to 9 multimedia contents
In the middle of the screen is an overview of what is displayed on the screen of the participants. The shared media can also be controlled here.
Above the preview screen are :
- on the left: options for presenting speakers on the screen
- on the right:
- The button to launch the inwink live session (a 5-second countdown will appear before the session starts)
- The number of people connected to the inwink live session (moderators and speakers are counted)
- Access to a private chat with the other speakers and moderators of the inwink live session
.gif?width=688&height=279&name=CPT2303161208-2392x970%20(1).gif)
As a moderator (not a speaker):
- It is only possible to share a screen or a multimedia file
- The camera cannot be activated
- Communication with participants is via private chat
- It is possible to answer questions/messages in the discussion and question/answer tabs
- It is possible to launch interactivity (actions, polls)
inwink live session as a speaker:
As a speaker, the screen is very similar to that of a moderator, with a few exceptions
For the speaker
(if they are not themselves a moderator)
- It is not possible to select the screens to be displayed, or to change the layout of the screens
- It is not possible to start or stop the inwink live session
- It is not possible to view the number of active users in the session
- It is possible to control camera sound and video (on the left-hand menu)
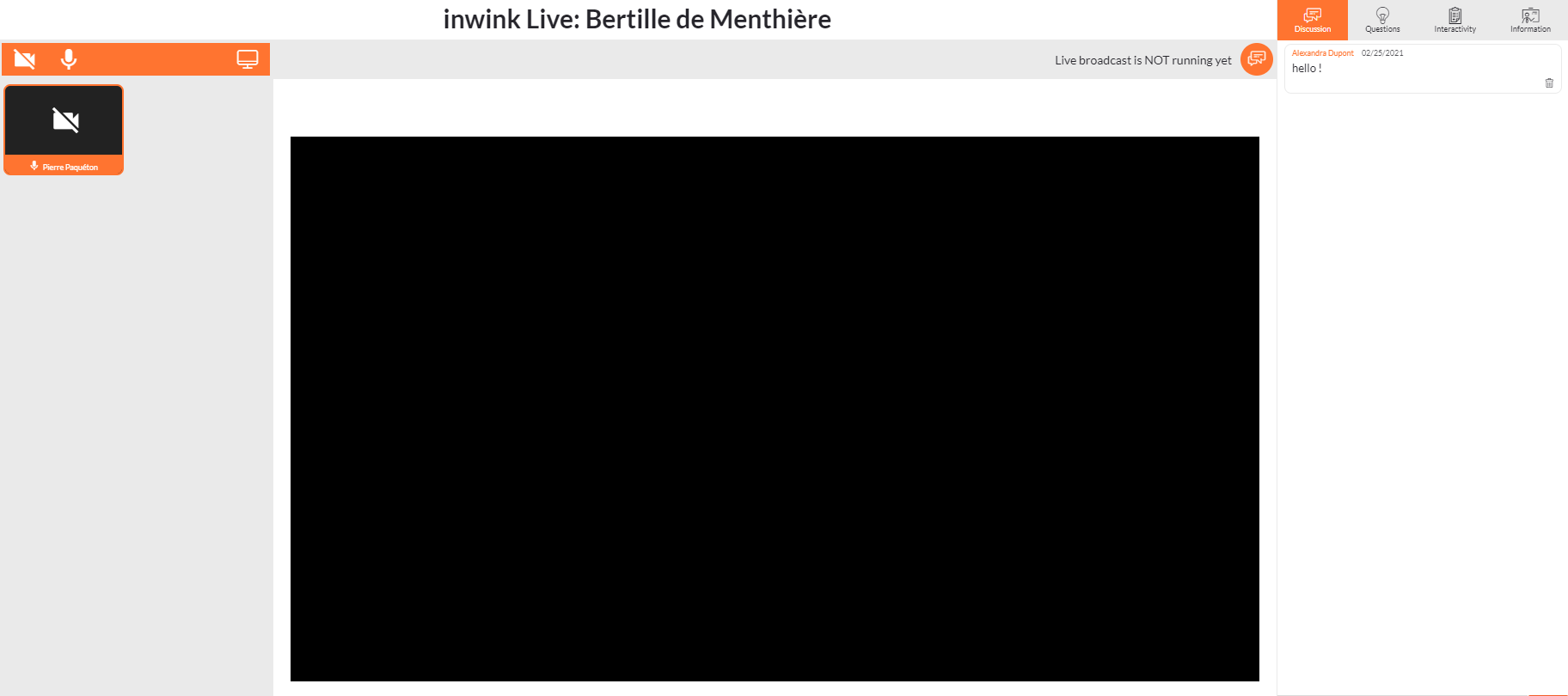
inwink live session as a participant:
Before the live session begins, participants will be asked to wait on this screen. If an image is used to illustrate the session, it will be displayed instead of the black background.
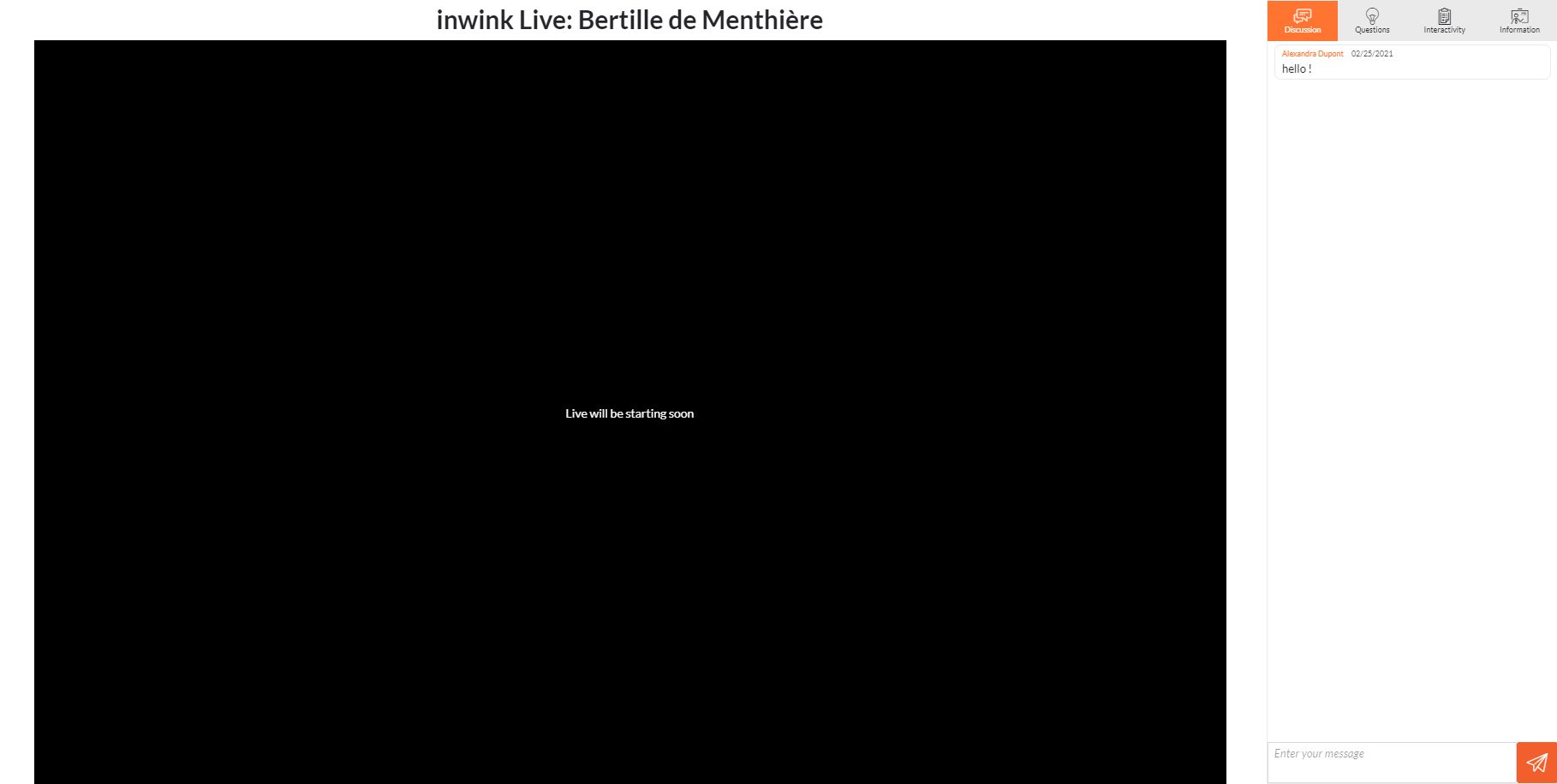
If the interactivity options have been activated by the host, the participant can interact via the discussion, Q&A or interactivity tabs.
inwink live session launched:
Once the inwink live session has been launched, the speakers and moderators screen changes.
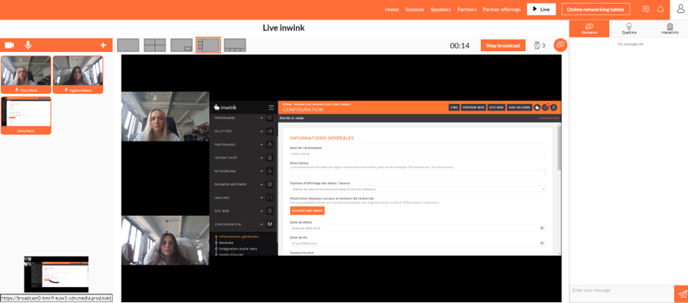
At the bottom left of the screen, a miniaturized participant display is available. This allows speakers and moderators to observe what is displayed on the participants' screen, with a slight delay of 10 to 20 seconds.
As a participant, the video will be visible approximately 10 to 20 seconds after the moderator has launched the live session. Live in progress as seen by a participant
Live in progress as seen by a participant
Tests if a participant is unable to connect during a live session:
- Check that they are logging in with the email address entered in the back office, and that this is the address with which they are linked to the session.
- Clear the browser cache
- Tester en se connectant en navigation privée
- Test by connecting in preview mode
- Check that no browser extension is in conflict and blocking the live session
- Check that the camera and audio are activated in the browser
- Check that the browser has been updated recently
Related articles
