Session-related forms
You can associate 3 different types of forms to sessions:
- session registration forms: pops in when a participant registers for a session
- session access forms (for online session): pops in when a participant enters an online session, only registered attendees can attend the session
- session satisfaction forms: pops-in when a participant closes an online session, or clicks on an Evaluate button on the card of a session
These forms can be created and managed in the back-office of your event, in INTERACTIVITY > Surveys / Pollings.
IMPORTANT: the session access form won't pop-in if a speaker or a moderator of the session access the session
1. Session registration forms
Session registration forms are forms which will pop-in when a participant registers for a session.
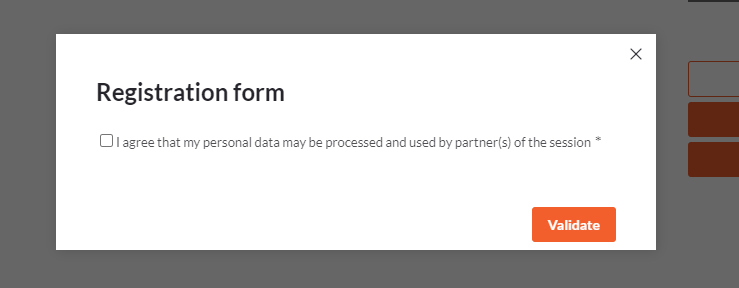 Session registration form a session detail page
Session registration form a session detail page
The participant will be able to register for the session only if they validate the form.
In order to create this type of form, in the back-office of yur event, go to INTERACTIVITY > Surveys / Pollings and create a form. In Type of survey, select Sessions registration survey.
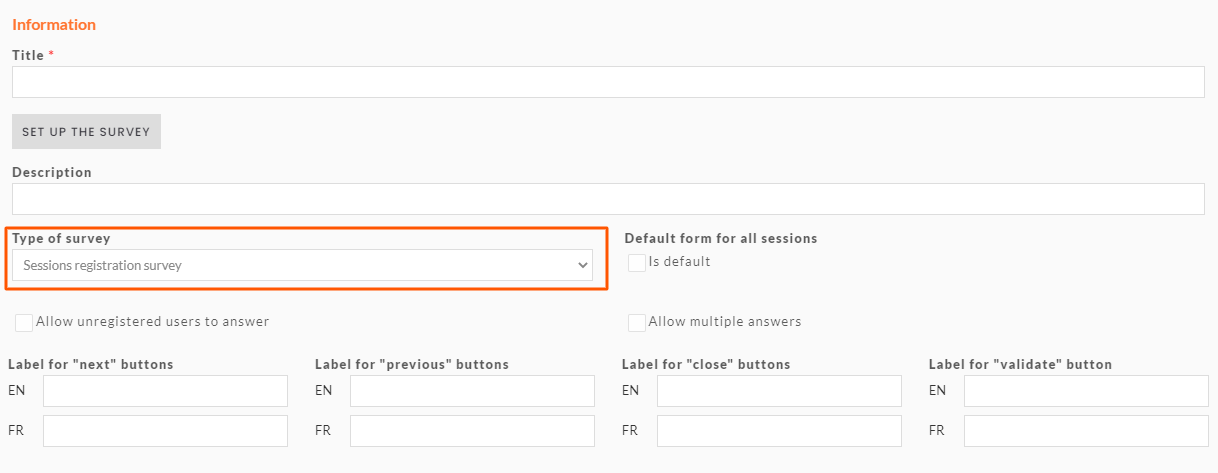 Online sessions entering form
Online sessions entering form
If you want the form to be used for all the sessions of your event, tick the Is default option.
Once created, all you need to do is edit the form as you would normally do. When editing the form for the first time, you will notice a field has already been created: I agree that my personal data may be processed and used by partner(s) of the session.
This field will let you collect the consent of participants if you plan to share their information with partners of the session.
If you decide to collect the consent of participants, don't forget to make sure you've selected Only the people who gave their explicit consent in a form in Export leads mode in the Partners > Configuration menu. By doing so, you make sure the partners of your sessions only get the information of participants who gave their consent when they download the list of participants of their sessions in their partner workspace.
 Export leads mode
Export leads mode
IMPORTANT: the session registration forms answers are not stored in the profile of the participant who answers, but as an answer to the form in the Interactivity menu.
2. Session access forms (online)
Session access forms are forms which will pop-in in the virtual room of an online session when a participant enters it.
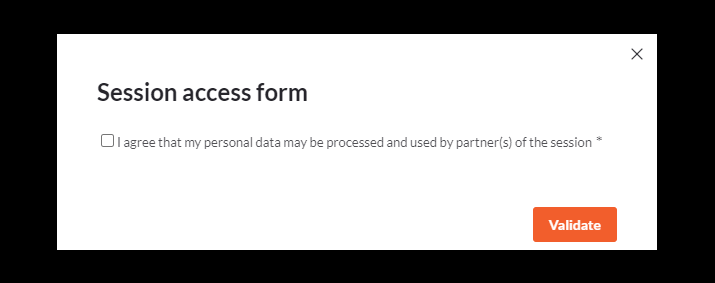 Session access form in a virtual room
Session access form in a virtual room
The participant will be able to access the session only if they validate the form.
In order to create this type of form, in the back-office of yur event, go to INTERACTIVITY > Surveys / Pollings and create a form. In Type of survey, select Online sessions entering form.
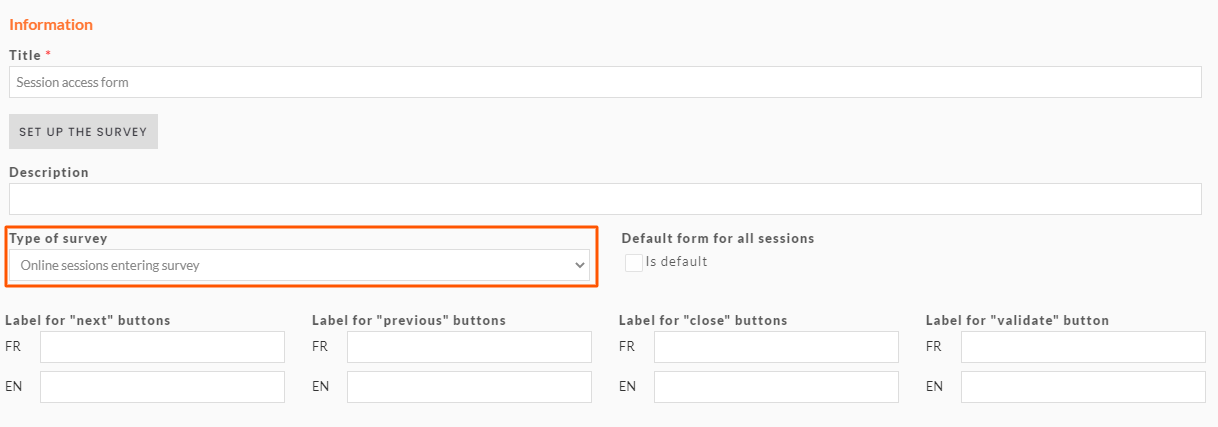 Session access form
Session access form
If you want the form to be used for all the sessions of your event, tick the Is default option.
Once created, all you need to do is edit the form as you would normally do. When editing the form for the first time, you will notice a field has already been created: I agree that my personal data may be processed and used by partner(s) of the session.
This field will let you collect the consent of participants if you plan to share their information with partners of the session.
If you decide to collect the consent of participants, don't forget to make sure you've selected Only the people who gave their explicit consent in a form in Export leads mode in the Partners > Configuration menu. By doing so, you make sure the partners of your sessions only get the information of participants who gave their consent when they download the list of participants of their sessions in their partner workspace.
 Export leads mode
Export leads mode
IMPORTANT: the session access forms answers are not stored in the profile of the participant who answers, but as an answer to the form in the Interactivity menu.
3. Session satisfaction forms
Session satisfaction forms are forms which will pop-in when a participant closes an online session, or when they click on an Evaluate button on the card of the session / in the detail page of the session.
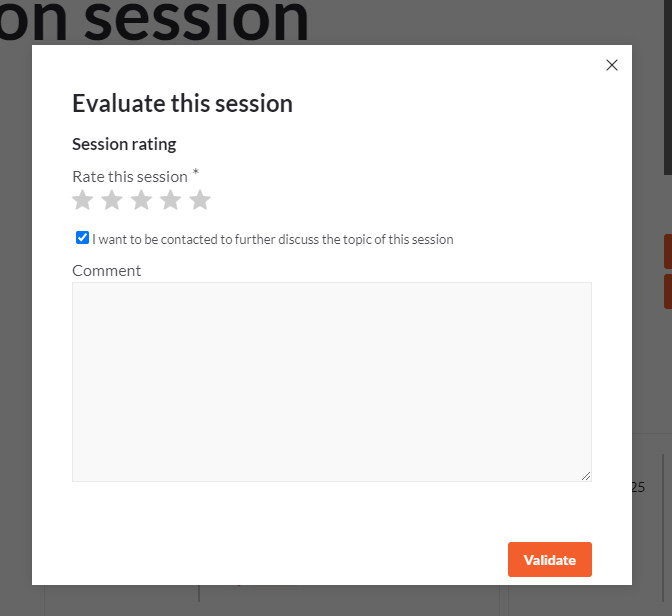 Session satisfaction forms
Session satisfaction forms
The participant will be able to give its feedback, or close the form if they don't want to answer.
In order to create this type of form, in the back-office of yur event, go to INTERACTIVITY > Surveys / Pollings and create a form. In Type of survey, select Sessions statisfaction survey.
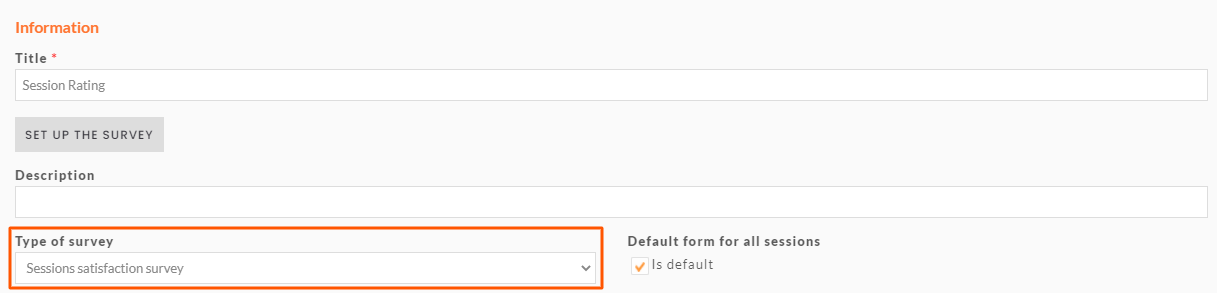 Sessions satisfaction survey
Sessions satisfaction survey
If you want the form to be used for all the sessions of your event, tick the Is default option.
4. Create a specific form for a session / group of sessions
When you create one of the forms above, if you tick the Is default option, then the forms will be made available for all sessions.
However, you can also decide to make them specific for certain sessions, so that, for instance, some sessions have a specific form, or only some sessions have a form at all.
In order to do so, go to PROGRAM > All sessions and edit the session you want to link with a form you've created. Scroll down in the window until you come across these fields:
 Sessions specific forms
Sessions specific forms
- Specific registration survey: select the sessions registration survey you want to link with the session
- Specific session access form: select the online sessions entering form you want to link with the session
- Specific post-session survey: select the sessions satisfaction survey you want to link with the session
5. Check the answers for each form
Go to INTERACTIVITY > Surveys / Pollings and click on the ![]() button on the line of the form for which you want to check the answers.
button on the line of the form for which you want to check the answers.
A grid opens containing all the answers for your form. You can add the Session column to know what session is linked with each answer, and then export all the answers in an Excel file to analyze the results.
