Partner discount codes
Provide partners with discount codes to use as part of their event invitations
In this article
Introduction
Prerequisites: install discount code page in Partner workspace
General configuration (back-office)
Fill in the registration page
Creating a partner discount code quota
Email template
Partner discount code page configuration (CMS)
Creation of discount code invitations by partner
Add guests
View invitations
Export invitations
Manage discount codes in back-office (Organizer)
Introduction
A discount code is a product assigned to a partner, enabling him to offer a discount to his guests when purchasing one or more tickets for an event.
One or more discount codes can be attached to the same partner.
For the partner, the code is generated from their space, by adding a guest to the discount code page, and according to a predefined quota.
The Guest then accesses the ticketing service via a personalized URL with the discount code entered: https://monevenement.fr/registration/purchase?discount=NOMDUCODE
Prerequisites: install discount code page in Partner workspace
From the back-office > Website & App > Partner workspace, click on “Add a page”.

Then go to Discount codes and select the “Partner: discount codes” template:

The new page is created.
General configuration (back-office)
Fill in the registration page
To enable people invited by the partner to complete their purchases with discount codes, a ticketing page must be attached.
To choose the ticketing page :
- Under the question Ticketing page for guests, select the page you want.
- Click on SAVE

Creating a partner discount code quota
Partner discount codes are created in the Partner product tab and are necessarily linked to a quota.
- To activate this type of quota, follow the instructions in the Partner packages and products online help.
Email template
In order for the partner to send the discount codes to their guests, an email template must be configured.
From the Emailing > Email templates grid (All email templates)

Click on ![]() to add an email template:
to add an email template:

Select ‘Partner discount code’:
🖍️ This email does not need a trigger.
To find out more about how to create and configure an email, consult the dedicated ‘Emailings’ section of the online help by clicking here.
You will then need to attach this email template to the Partner discount code page (hereafter)
Partner discount code page configuration (CMS)
From the CMS, go to the partner workspace(recommended)
(Configuration is also possible from the back office > Website & App > Website content > Partner Workspace > Edit ‘Discount code’ page).
- From the menu, go to ‘Discount codes’.
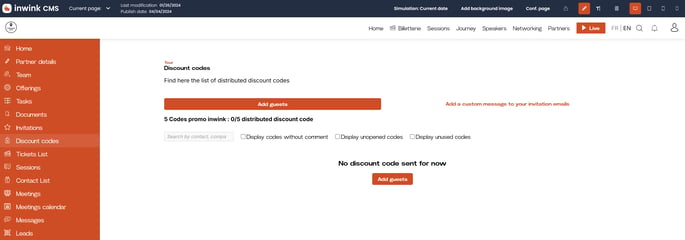
If the Discount Code page is not in the partner area menu, add it by editing the menu using the small pencil.

To find out more about the configuration of the partner workspace, click here
- Edit the Discount code page:
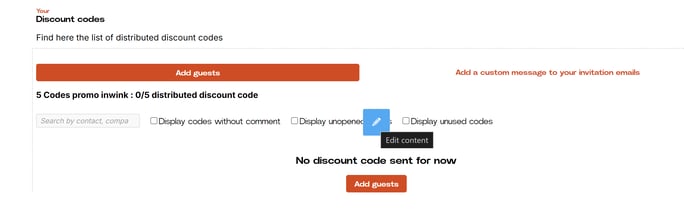
- Attach the email template dedicated to partner discount codes:

- Invitation form: by default, only the email field is mandatory, but you can make the other field mandatory by editing them.
- Validate to save the configuration
- Refresh page to update changes
Creation of discount code invitations by partner
Once an email template has been attached to the discount codes page, and a discount code quota has been defined in the back office, a partner with an administrator role can add guests and send them discount codes.
Personalised message:
Before proceeding, you can add a personalised message to the body of the invitation email.
(Refresh the page if the button is not present by default) 
Personalisation is global and must be carried out before adding guests.
You are advised to keep this message short and concise. There are no formatting options for the inserted text and only text can be included.
Add guests
Click on the relevant action buttons:

In the window that opens, you need to fill in the information on the form either manually or by copying and pasting from a spreadsheet to add it in mass:

Once you have entered the guest details, you can :
- To send invitations directly by email, leave the ‘Send invitations by email’ box enabled.
The invitations will be sent when you click on the ‘Add X guest(s)’ button. - If you choose to send the invitations later, uncheck the ‘Send invitations by email’ box.
Clicking on the button will save the information without sending an email.
🖍️ The quota of available invitations is given for information purposes and is only decremented if invitations are actually created.

View invitations
On returning to the invitations page, you can view the current invitations:

It includes :
- Information about the guest participant
- Information about the discount code generated
- The generated code always begins with the name of the partner followed by the code.
- The status of the email
- Pending (the invitation is awaiting action from the partner)
- Sent
- Received (the guest has received the email)
- Clicked (the guest has clicked on the button to go to the ticket office)
- The status of use of the discount code by the guest
An action button allows the partner to send or resend the invitation by email, copy the registration link, or delete the unused discount code:
🖍️If the rules for applying a discount code are changed by the organiser when codes have already been distributed, these codes will not inherit the new rules.
Only newly generated codes will have these rules applied.
Export invitations
It is possible to export the invitation links and the information on the page:
- Either by clicking on the download button on the right above the ‘Action’ column (exports all the lines in groups of 100 maximum).
- Or by selecting the lines to be exported and clicking on the ‘Actions on selection’ button.

🖍️ Exporting the selection works in groups of 100 only (maximum number of lines the page can contain).
If there are more than 100 guests to export, the operation must be repeated for each page.
Manage discount codes in back-office (Organizer)
From the back office > Partners > Generated discount codes, the organiser can view and manage the partner discount codes.

Here you will find the codes generated when the partner adds guests.
By editing a line![]() you can view the content of the code and the guest information:
you can view the content of the code and the guest information:

You can delete a code via this grid by selecting the line to be deleted and then clicking on the bin icon.

The ‘Details’ button takes you to the order information once the guest has completed the order.

To find out more about order management, read this article : Orders
Related articles:
