inwink simulive
Host a video in inwink and create a simulive
inwink lets you host videos directly on your event and create simulive sessions: pre-recorded videos that are displayed at a certain time as if they were live.
1. Host a video in inwink
When you create an online session in the back-office of your event, in Video source, select Video file.
A Video file field appears. Click in it to upload a file (in .avi, .mp4, .ogv, .3gp or .webm). Once this is done, the video should take some minutes before being available on your website.
2. Create a simulive session in inwink
When you host a video on inwink, you can choose to play it as a simulive.
Below the Video file type, tick the Simulive video broadcasting option to make sure the video will be displayed in simulive, and not as a simple replay video.
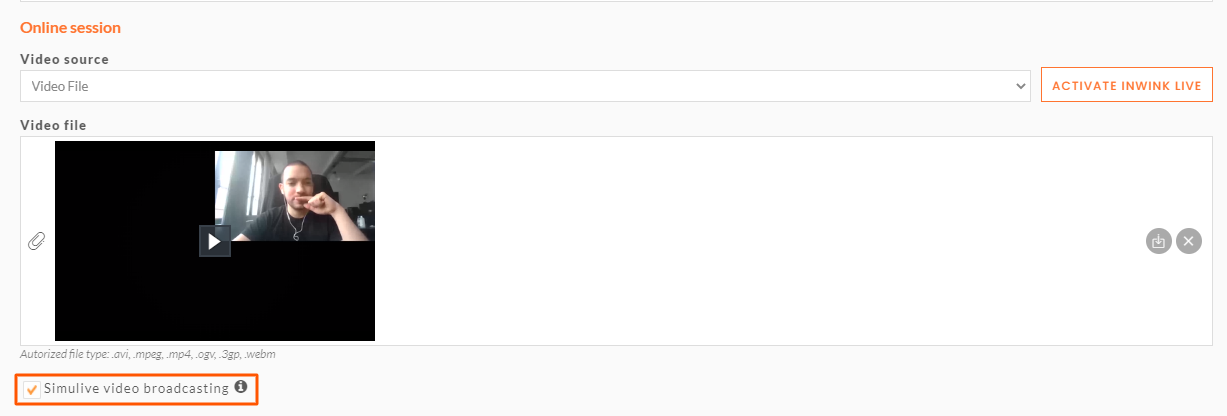 Set up a simulive session
Set up a simulive session
IMPORTANT: simulive sessions need a start date and an end date to work properly. The video will automatically start at the defined start date, and be available in replay after startDate + duration of the video.
For instance, if my simulive session starts at 5:00 pm and the duration of the video is 50 minutes, then the video will automatically play at 5:00 pm, and should be available in replay at 5:50 pm. If you do not want your video to be viewed in replay, you should set the end date of the session at 5:50 pm.
3. Record a simulive session in inwink
You can use the inwink Live session feature to record a simulive video, and play it automatically at a certain time.
When you create an online session, on the right of Video source, click on ACTIVATE INWINK LIVE and then select Simulive recording with inwink:
 Simulive recording wih inwink
Simulive recording wih inwink
This option will let your speakers and moderators animate a private session on the website of your event as if it were an inwink Live session. Once they stop the recording, the replay will be automatically loaded in the session, the Simulive video broadcasting ticked, and, at the start date of the session, the replay will be played as a simulive session.
IMPORTANT: as with inwink Live sessions, once the recording starts, don't stop it until the end of your presentation. Once stopped, the video is automatically treated in inwink to be played as a simulive at the time of the session.
