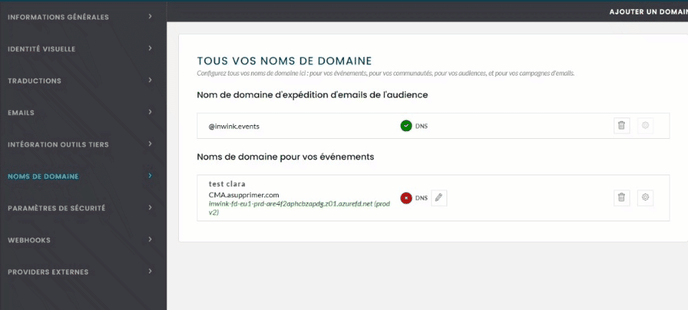Par défaut, le nom de domaine de votre site événementiel est event.inwink.com/nom-de-votre-evenement.
Vous pouvez personnaliser la partie nom-de-votre-evenement de votre nom de domaine. Pour cela, vous devez procéder à des configurations dans inwink, ainsi que du côté de votre gestionnaire de nom de domaine.
Ajout d'un nom de domaine personnalisé
1. Configuration du nom de domaine côté inwink
Pour cela, rendez-vous sur le back-office de votre audience, onglet AUDIENCE > Nom de domaine, et cliquez sur "Ajouter un domaine".
Vous pouvez choisir d'ajouter soit :
- un nom de domaine pour le site web et l'ensemble des événements et communautés de l'audience (site racine)
- un nom de domaine d'expédition pour envoyer vos emailings
- un nom de domaine spécifique pour un événement
Par audience, vous pouvez avoir uniquement un nom de domaine unique, et un nom de domaine d'expédition pour envoyer des emails.
Dans l'exemple ci-dessous, nous allons configurer un nom de domaine pour un événement.
Sélectionnez le type de nom de domaine, et cliquez sur suivant :
Renseignez le nom de domaine souhaité et cliquez sur suivant :
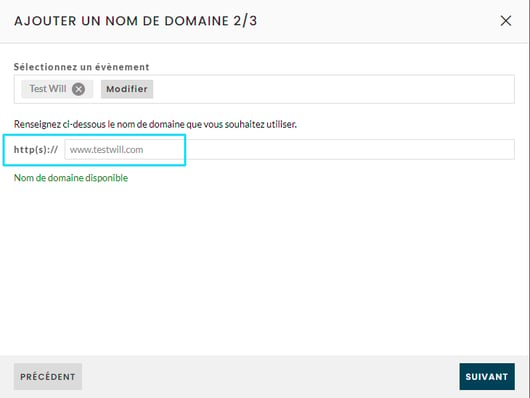
inwink vous permet de configurer un nom de domaine spécifique, pourvu que ce dernier soit un sous-domaine (ou entrée CNAME), par exemple www.inwink.com. En effet, il n'est pas possible dans inwink de paramétrer un nom de domaine racine (ou entrée A), par exemple 
Si vous désirez communiquer sur un nom de domaine racine (entrée de type A), il vous sera nécessaire :
- de créer un sous-domaine pour votre événement inwink, que vous utiliserez pour publier votre site inwink
- d'effectuer, chez votre fournisseur de nom de domaine, une redirection automatique de votre nom de domaine racine vers votre sous-domaine configuré pour votre événement dans inwink
La configuration du nom de domaine sera en cours :

Après quelques minutes une pop up va vous confirmer la fin de la configuration côté inwink et vous demandera de rafraichir votre navigateur, veuillez cliquer sur OUI :
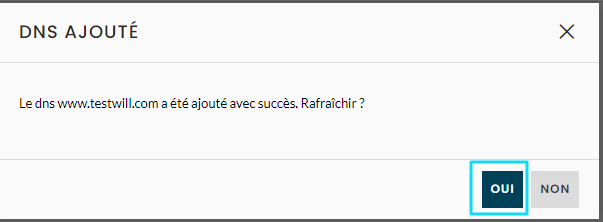
2. Configuration DNS dans votre gestionnaire de nom de domaine
Après avoir rafraichi votre navigateur, vous verrez apparaitre le symbole ![]() à côté de votre nom de domaine, cliquez dessus afin de récupérer les informations à configurer.
à côté de votre nom de domaine, cliquez dessus afin de récupérer les informations à configurer.
Ces informations seront donc à renseigner sur l'espace dédié à cet effet chez votre gestionnaire de nom de domaine.
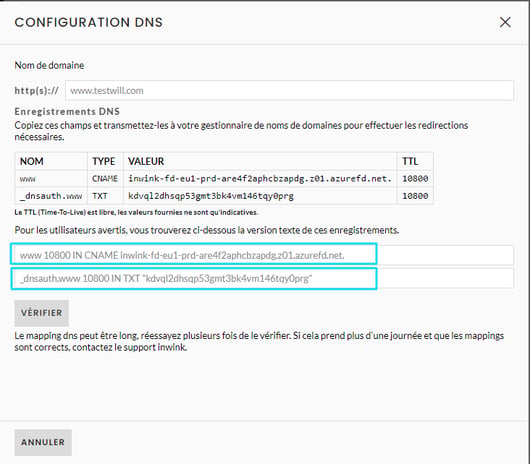
Comme nous pouvons le voir, les valeurs à récupérer pour le TXT dans notre exemple ci-dessus sont : _dnsauth.www puis kdvql2dhsqp53gmt3bk4vm146tqy0prg
Sur l'exemple ci-dessus, le premier terme correspond au nom du sous-domaine et le dernier à la valeur de l'enregistrement, donc _dnsauthwww correspond au sous-domaine à déclarer et kdvql2dhsqp53gmt3bk4vm146tqy0prg à la valeur.
Et pour le CNAME, récupérez les valeurs www puis inwink-fd-eu1-prd-are4f2aphcbzapdg.z01.azurefd.net.
Votre gestionnaire vous demandera certainement des valeurs "TTL" à renseigner, mais vous pourrez laisser par défaut la configuration de base.
La valeur TXT indiquée par inwink est valide une semaine.
3. Vérification côté inwink
Une fois que vous avez configuré du côté de votre gestionnaire de nom de domaine vos entrées TXT et CNAME, vous pourrez de nouveau retourner à la configuration sur inwink et cliquer sur le bouton VERIFIER :

Une fois les informations renseignées dans votre gestionnaire de nom de domaine, il peut s'écouler jusqu'à 24h avant que votre fournisseur propage la modification sur internet.
N'hésitez pas à réessayer de cliquer sur le bouton Vérifier plusieurs fois.
Vous retrouverez ci-dessous les aides en lignes de 3 gestionnaires de nom de domaine régulièrement utilisés :
Cliquez ici pour consulter la documentation proposée par OVH
Cliquez ici pour consulter la documentation proposée par Gandi
Cliquez ici pour consulter la documentation proposée par GoDaddy
Informations complémentaires :
Modifier l'événement rattaché à un nom de domaine
- Rendez-vous dans le back-office Data > dans votre audience > Configuration > Noms de domaine
- Cliquez sur le symbole ⚙️à droite du nom de domaine de votre événement
- Cliquez sur modifier, et sélectionnez l'événement souhaité
- Cliquez sur valider