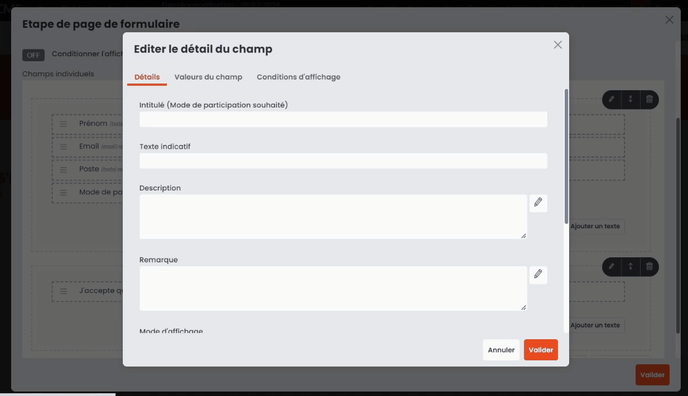What is a field (definition), and how do you create and configure a field?
Creating and modifying custom fields. Understanding field information
Quick access
Definition, what is a field?
Static inwink field
Custom fields
How do I create a custom field?
List and type of possible fields
Field information
Important concepts!
Definition, what is a field?
A field is a piece of information in an entity, relating to a participant, a session, a partner, a speaker, and so on.Fields can be found in grids, entity sheets and forms.
There are two families of fields:
- inwink static fields
- Custom fields
Static inwink fields
Some fields are created automatically in inwink.
These are static fields, in which only the labels can be customized, while the default values cannot be modified.
Example :
Let's take the Single Choice static field "Desired participation mode".
It contains the default values "Not set", "onsite" or "online".
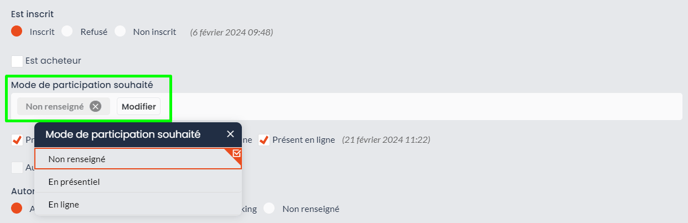
As these static field values are standardized and linked to the operation of event participation, they cannot be modified or supplemented.
Static fields can be edited via a form. It is then possible to customize the heading, an indicative text, the field description, the display mode, the mandatory or non-mandatory character, the sorting, and to choose a default value:
Custom field
Custom fields are fields created by the user.
Values are freely selectable. They can be created and modified from the back office, or from a form.
How do I create a custom field?
Create a field from the back office :
- Click on the button ⚙️
- Click on FIELDS MANAGEMENT
- Choose the field type you want to add on the left
- Click on VALIDATE and SAVE
Creating a field from a form :
- Edit the step on your form page
- Click on add a field
- Choose the type of field you wish to add on the left
- Click on VALIDATE and SAVE
List and type of possible fields:
| Type of field | Preview |
|---|---|
|
Unique choice |
 |
| Multiple choices Allow the user to choose one or more values from a defined list of answers. Fill in the label, and plausible values |
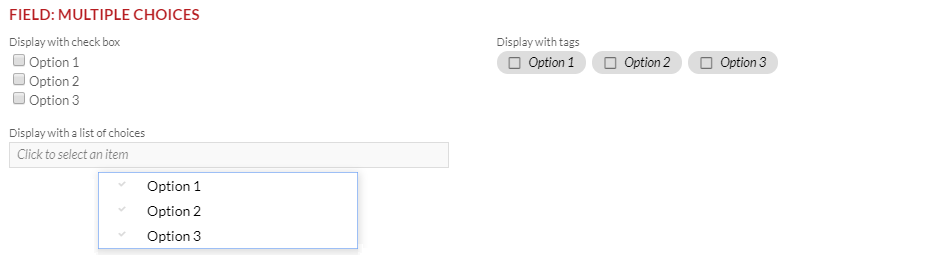 |
| Text The user will fill in free text. Usually used for short answers. ⚠️ We recommend that you use this field to enter a phone number or a postal code |
 |
| Multi-line text The user will fill in free text, on several lines. |
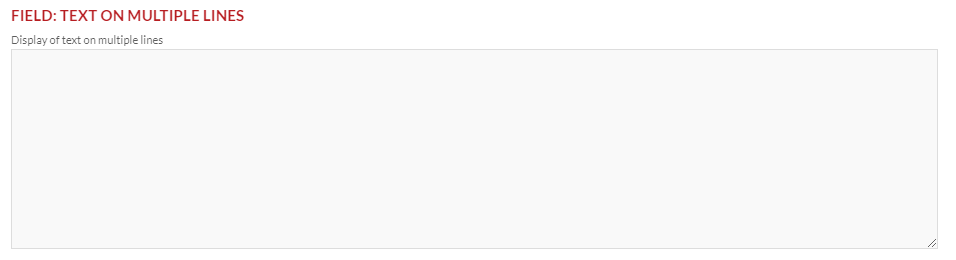 |
| Email The user must provide an email address. The answer must be written this way: prefixe@myemail.com |
 |
| Number The user will fill in a number. |
 |
| Date The user will fill in or select a date. |
 |
| Yes/No The answer to the question is either Yes or No. |
 |
| File The user will add a file, without any format restriction. |
 |
| Picture The user will add a picture, either a PNG or JPEG or GIF |
 |
Bulk import of values in a "Single choice/multiple choice" field type
For these two types of fields, "single choice" and "multiple choice", if numerous values are to be provided, it is possible to import these values en masse.
This can be done by copying and pasting the values into the grid from a spreadsheet.
The spreadsheet should contain as many columns as there are languages configured for the website, in the display order specified in the field details.
In the example below, there are two languages. 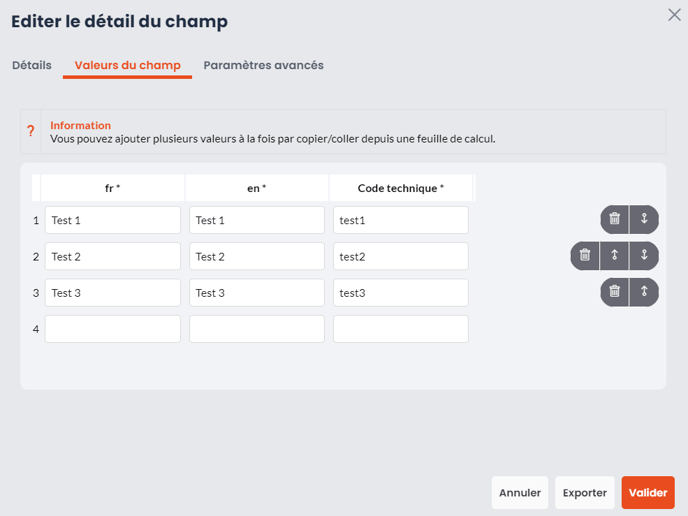
In the event of a modification, an "export" function is available, enabling you to retrieve the entire content and modify it in a spreadsheet before importing it again via copy-paste.
⚠️ Technical code is generated by default, and cannot be modified.
Field information
Privacy
When you add or modify a field in a grid, you are asked to define a confidentiality level.
By default, field confidentiality is set to "Public".
Here are confidentiality level available:
- Private: the data is only visible in the backoffice
- Owner: the data is visible to the participant
- Networking: the data is visible between participants of the same network
- Public: the data is visible to everyone
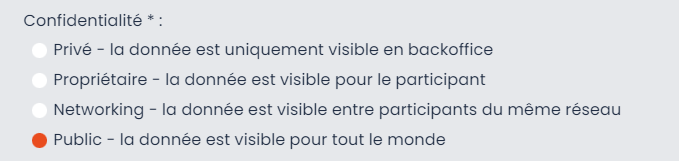
Additional information
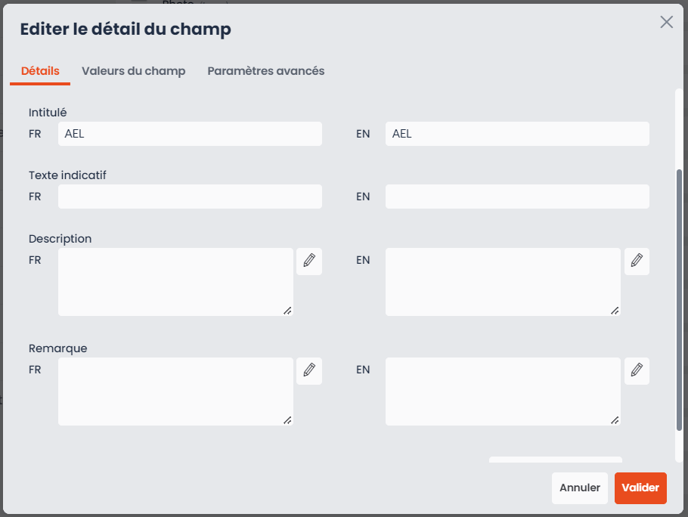
- Label: corresponds to the title of the field. Only this information is required for all fields
- It is possible to modify the field label in the registration form. For example, the "Company" field in the backend can be "Fill in the name of your company" on the online form
- Description: corresponds to an information given to understand the question. The description is right below the label
- Place holder: corresponds to a text in the box that disappears when the user writes his answer
- Remark: corresponds to a text available below the field, as a precision
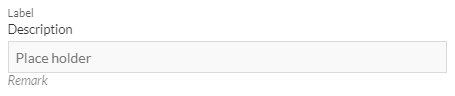
Important concepts!
⚠️ Warning!
When adding a "File" type field to the participant's area (to enable a document to be downloaded from the participant's area), leave the confidentiality on public.
Using a proprietary level, for example, allows the participant to view the data, but not to retrieve it.
Please note:
Fields added to the contact and company views of an audience (central field) are automatically added to the contact views of related events and communities.
To find out more about creating a central field, go to this article: Create a central field
In a nutshell:
In the case of static fields, the preset values are specific to the product. It is possible to edit these fields, but not to modify the initial values.
Custom fields allow you to add information to the entity's file from the back-office or via a form. Values are freely selectable.